如何在Outlook中打印帶有詳細註釋的任務列表?
如您所知,當您在Outlook中打印任務時,該任務將以備忘錄樣式打印,同時打印任務標題和便箋。 但是,當您打印任務列表時,任務列表將以“表格樣式”打印而沒有註釋。 因此,有沒有辦法在Outlook中打印帶有詳細註釋的任務列表? 本文將為您介紹解決方案!
- 自動發送電子郵件 自動CC / BCC, 自動前進 按規則; 傳送 自動回复 (不在辦公室)無需交換伺服器...
- 取得類似提醒 BCC警告 當您在密件副本清單中回覆所有內容時,以及 缺少附件時提醒 對於忘記的附件...
- 提高電子郵件效率 回覆(全部)並附上附件, 自動添加問候語或日期和時間到簽名或主題中, 回覆多封電子郵件...
- 簡化電子郵件發送 撤回電子郵件, 附件工具 (壓縮全部、自動儲存全部...)、 刪除重複項和 快速報告...
 在Outlook中打印任務列表和詳細註釋
在Outlook中打印任務列表和詳細註釋
此方法將指導您通過添加以下內容來更改任務文件夾的視圖 備註 列,然後在文件夾中打印任務列表以及詳細的註釋。 請執行以下操作:
1。 在裡面 任務 視圖,請單擊以打開任務文件夾,其中您將帶註釋的任務列表,然後單擊 瀏覽 > 更改視圖 > 詳細 or 簡單列表。 看截圖:

2.繼續單擊 瀏覽 > 添加列。 看截圖:
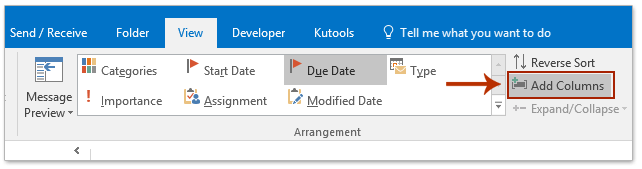
3.在“顯示列”對話框中,請執行以下操作:
(1)點擊選擇 筆記 ,在 可用列 列錶框;
(2)點擊 加入 按鈕;
(3)保持 筆記 在中選擇的列 按此順序顯示這些列 列錶框,然後單擊 提前 or 下移 按鈕以更改其順序;
(4)點擊 OK 按鈕。
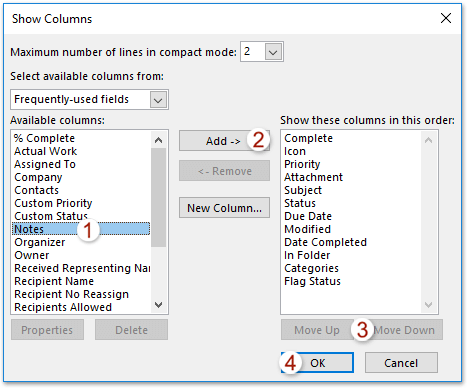
4.現在,您返回任務文件夾, 筆記 列已插入“任務”文件夾,請根據需要更改列寬。
備註:您可以通過將光標懸停在兩列之間來更改列寬,並在光標變為十字形時將鼠標左右拖動![]() .
.

5.選擇任務文件夾中的所有任務,然後單擊 文件 > 列印.
6.現在,請在 Printer 部分,選擇 表格樣式 ,在 設定 部分,然後單擊 列印 按鈕。 看截圖:
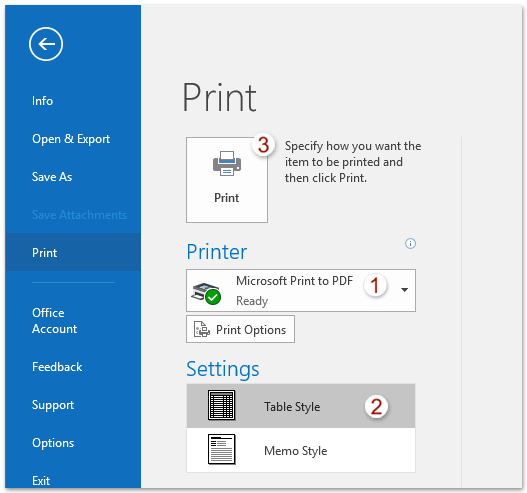
 相關文章
相關文章
最佳辦公生產力工具
Kutools for Outlook - 超過 100 種強大的功能可增強您的 Outlook
🤖 人工智慧郵件助手: 具備人工智慧魔力的即時專業電子郵件——一鍵天才回覆、完美語調、多語言掌握。輕鬆改變電子郵件! ……
📧 電子郵件自動化: 外出(適用於 POP 和 IMAP) / 安排發送電子郵件 / 發送電子郵件時按規則自動抄送/密件副本 / 自動轉送(進階規則) / 自動添加問候語 / 自動將多收件者電子郵件拆分為單獨的訊息 ...
📨 電子郵件管理: 輕鬆回憶電子郵件 / 按主題和其他人阻止詐騙電子郵件 / 刪除重複的電子郵件 / 進階搜索 / 合併資料夾 ...
📁 附件專業版: 批量保存 / 批量分離 / 批量壓縮 / 自動保存 / 自動分離 / 自動壓縮 ...
🌟 介面魔法: 😊更多又漂亮又酷的表情符號 / 使用選項卡式視圖提高 Outlook 工作效率 / 最小化 Outlook 而不是關閉 ...
👍 一鍵奇蹟: 使用傳入附件回覆全部 / 反網路釣魚電子郵件 / 🕘顯示寄件者的時區 ...
👩🏼🤝👩🏻 通訊錄和行事曆: 從選定的電子郵件中大量新增聯絡人 / 將聯絡人群組拆分為各組 / 刪除生日提醒 ...
超過 100特點 等待您的探索! 按此處了解更多。

