在 Outlook 中使用生動的表情符號:輕鬆插入、新增和管理
Kutools for Outlook
在當今的數位通訊中,尤其是在商業信函和日常電子郵件互動中,表情符號的使用可以使內容更具吸引力,並為枯燥的文字電子郵件注入溫暖。 儘管 Windows 改進了表情符號功能,但局限性仍然存在,例如設計過於簡單以及無法建立自訂表情符號。 Kutools for Outlook's 表情符號面板 填補了這些空白,提供了大量生動的表情符號(包括 3D 表情符號)和 GIF。 只需單擊一下,您就可以將任何表情符號插入電子郵件正文。 此外,您還可以輕鬆添加個人化表情符號以供將來使用並根據需要進行管理。
- Kutools 表情符號窗格 VS Microsoft Outlook 表情符號窗格
- 在 Outlook 中輕鬆插入生動的表情符號
- 快速插入生動的表情符號,無需開啟 Kutools 表情符號窗格
- 在 Outlook 中輕鬆新增個人化表情符號圖像
- 在 Outlook 中管理個人化表情符號影像
Kutools 表情符號窗格 VS Microsoft Outlook 表情符號窗格
🖥️ 系統兼容性:
Outlook 中的內建表情符號窗格僅在 Windows 10 和 Windows 11 上可用。這表示使用其他版本的 Windows 作業系統(例如 Windows 8 或更早版本)的使用者將無法使用此功能,並且需要尋找替代解決方案方案。另一方面,Kutools for Outlook 中的表情符號窗格與所有 Windows 系統相容。
😊 多種表情符號:
Kutools 提供了比 Outlook 中預設選擇更廣泛的表情符號,包括 Outlook 中找不到的獨特且多樣化的表情符號。這使得用戶可以在電子郵件中表達更廣泛的情感。此外,它在Windows 10上提供了與Windows 11類似的精美表情符號,提升了視覺體驗。
🗂️ 功能:
Kutools for Outlook 的表情符號窗格提供了增強的功能,包括自訂表情符號的分類、新增和刪除,豐富了使用者體驗。此外,使用者可以將他們最常用或最喜歡的表情符號圖像集合整理到個人化類別中。
🚀 易於使用:
Kutools 中的表情符號窗格被設計為在郵件視窗中保持可見的窗格,無需每次需要時重複調出該窗格。這為瀏覽和選擇表情符號提供了更直觀的介面,使過程更快、更方便。
💫 附加功能:
Kutools 透過提供表情符號 GIF 以及浮動表情符號面板來增強電子郵件的互動性和樂趣,該面板可以方便快速插入表情符號,而無需打開 Kutools 窗格。 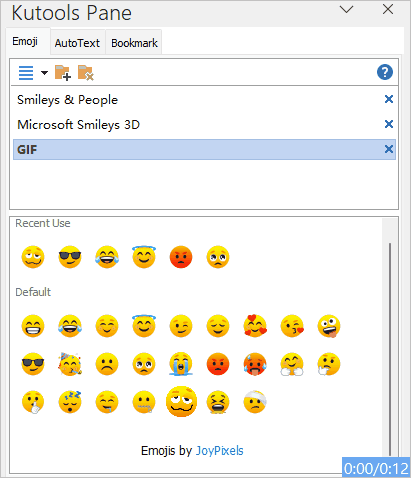
在 Outlook 中輕鬆插入表情符號
要將表情符號插入電子郵件正文,您需要執行以下操作。
步驟 1. 建立訊息視窗
- 點擊 首頁 > 新郵件 打開一個新的 您的留言 窗口;
- 或選擇一個電子郵件,點選 首頁 > 回复 or 向前 打開一個 RE: or FW: 訊息視窗。
步驟2.啟用Kutools表情符號窗格
在撰寫訊息視窗中,按一下 庫工具 > 麵包 打開 Kutools窗格。 看截圖: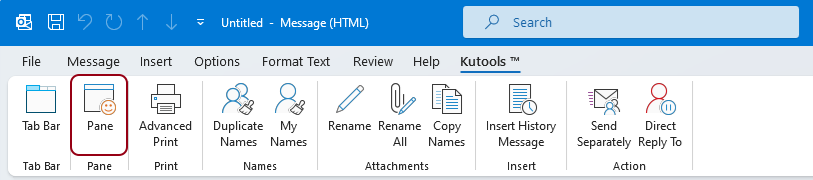
步驟 3. 將表情符號插入電子郵件內文
在作曲方面 您的留言 窗口, 的 表情符號面板 顯示在右側。 點擊電子郵件正文,您可以開始插入表情符號,如下所示。
- 點選可開啟某個類別。
尖端:預設分為三個類別 表情符號面板,每個都有不同的表情符號風格。
- 點擊表情符號清單中的任何表情符號都會立即將其插入到遊標所在的電子郵件正文中。

- 預設類別中的表情符號不可單獨編輯或刪除; 相反,可以刪除整個類別。 要刪除類別,您需要選擇它,然後按一下 關閉 按鈕或 刪除類別 按鈕。 在彈出 Kutools for Outlook 對話框中,單擊 OK 按鈕。

- 如果您已刪除預設類別並希望恢復它們,則需要這樣做。
- 點擊下拉列表
 展開選單,然後選擇 恢復預設表情符號.
展開選單,然後選擇 恢復預設表情符號. - 在開 默認分類 對話框中,選取您要還原的預設類別的框,然後按一下 OK.

- 點擊下拉列表
- 如果預設清單缺少您需要的表情符號,您可以手動將所需的表情符號新增至表情符號窗格中。 詳情請見第四節.
快速插入生動的表情符號,無需開啟 Kutools 表情符號窗格
此外,我們還實現了一項功能,允許將表情符號直接快速插入到您的訊息中,無需打開表情符號窗格,從而簡化了輕鬆為您的通訊添加個性的過程。
當您在訊息視窗中建立、回覆或轉發電子郵件時,您可以看到訊息標題頂部出現兩個表情符號。一個是Windows自帶的表情符號面板,另一個是Kutools的表情符號面板。您可以根據需要選擇您想要使用的表情符號。看截圖: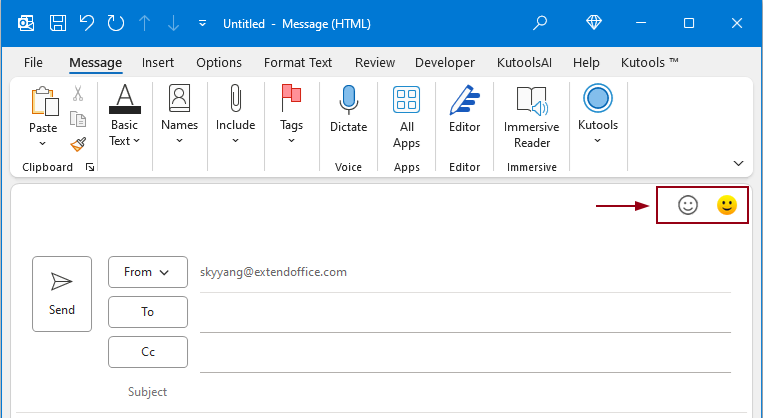
- 點擊第一個表情符號圖示打開 Windows 表情符號面板,請參見屏幕截圖:

- 點擊第二個表情符號圖示打開 Kutools 表情符號窗口,請參見屏幕截圖:
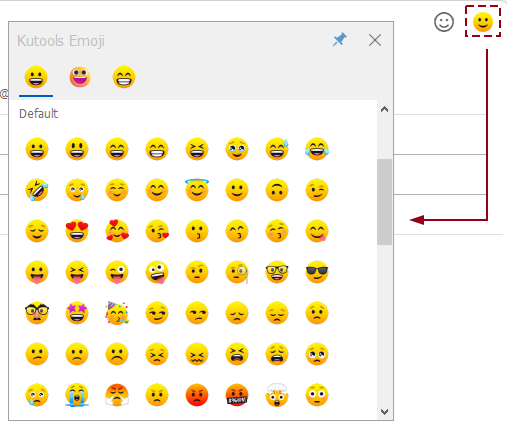
- 此外,Kutools 的表情符號面板可以固定,允許使用者在編輯電子郵件內容時插入表情符號,而無需每次打開表情符號面板。 (點擊
 固定視窗的圖示)
固定視窗的圖示)
- 預設顯示這些快速表情符號圖標,如果您想停用此功能,請按一下 庫工具 > 選項。 在 選項 對話框中的 顯示 標籤,取消選中 啟用表情符號浮動視窗 選項,請參見屏幕截圖:
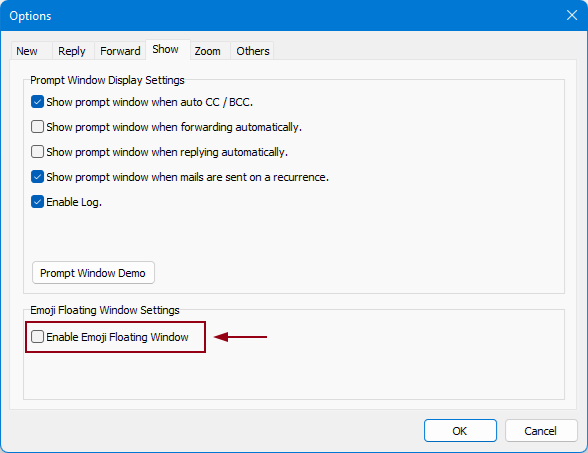
在 Outlook 中輕鬆新增個人化表情符號圖像
如果您在電子郵件中遇到有用的表情符號或有經常使用的表情符號集合,Kutools for Outlook 的表情符號窗格可以幫助您保存它們以供將來使用。
將傳入電子郵件中的表情符號影像手動新增至表情符號窗格
如果您在收到的電子郵件中發現一些對您有用的表情符號並希望保存以供將來使用,您可以執行以下操作。
步驟 1. 建立您自己的表情符號類別
在表情符號窗格中,您需要:
- 點擊 添加類別 按鈕。
- 在 新類別 對話方塊中,輸入類別名稱並按一下 OK.
現在建立了一個新類別(在本例中為「個人」類別)。

步驟 2. 開啟包含您需要儲存以供將來使用的表情符號的電子郵件
在郵件清單中,雙擊開啟包含您要儲存以供將來使用的表情符號的電子郵件。
步驟 3. 將表情符號圖片新增至表情符號窗格
- 在電子郵件正文中,選擇要儲存的表情符號。
- 點擊 加入表情符號庫 按鍵
 在新類別中。
在新類別中。 - 在開 加入表情符號 對話框中,在 姓名 在文字方塊中,選擇您在步驟 1 中建立的類別,然後按一下 加入 按鈕。 看截圖:

結果
所選表情符號圖像現已新增至您指定的新類別。 如果新增的表情符號圖像是 gif 格式,當您將遊標懸停在其上時,您將看到它的動畫。

將一組表情符號影像匯入到表情符號窗格
如果您收集了一組表情符號圖像,您可以輕鬆地將它們匯入表情符號窗格以供將來使用。 請按以下步驟操作。
步驟1.建立一個表情符號類別來保存這些表情符號圖像
在表情符號窗格中,您需要:
- 點擊 添加類別 按鈕。
- 在 新類別 對話方塊中,輸入類別名稱並按一下 OK.
現在建立了一個新類別(在本例中為「GIF 集合」類別)。

步驟 2. 匯入表情符號影像
- 在表情符號窗格中,按一下下拉列表
 展開菜單。
展開菜單。 - 選擇 導入表情符號 從菜單。

- 在我導入表情符號 對話框,您需要配置如下。
3.1)點擊
 按鈕,您將看到兩個選項:
按鈕,您將看到兩個選項:- 文件:選擇此選項將開啟一個 已提交 對話框,允許您透過按住選擇單一表情符號圖像 按Ctrl or 轉移 鍵。
- 夾:如果您將所有表情符號圖像都放在一個資料夾中並希望一次性匯入它們,請選擇此選項。 它將打開 瀏覽文件夾 對話框,您可以在其中選擇必要的資料夾。
3.2) 指定要放置匯入的表情符號影像的類別。3.3)點擊 OK 按鈕。 3.4) Kutools for Outlook 將彈出對話框,提醒您處理同名表情符號。 選擇您需要的選項。
3.4) Kutools for Outlook 將彈出對話框,提醒您處理同名表情符號。 選擇您需要的選項。
結果
現在,所選資料夾中的所有表情符號圖像都將匯入您建立的指定類別中,如下面的螢幕截圖所示。

在 Outlook 中管理個人化表情符號影像
添加自己的個人化表情符號圖像後,您可以根據需要輕鬆管理它們。 請按以下步驟操作。
1. 在表情符號窗格中,進入您建立的表情符號類別,按一下 編輯 按鈕。

所選類別中的所有表情符號圖像現在都處於編輯模式。
2. 選擇表情圖片,然後您可以:
- 刪除
 :點擊該按鈕將刪除目前選取的表情符號。
:點擊該按鈕將刪除目前選取的表情符號。 - 移至前面
 :點擊此按鈕會將目前選取的表情符號移到所有表情符號圖片的前方。
:點擊此按鈕會將目前選取的表情符號移到所有表情符號圖片的前方。 - 提前
 :點選此按鈕會將目前選取的表情符號上移。
:點選此按鈕會將目前選取的表情符號上移。 - 下移
 :點選此按鈕會將目前選取的表情符號下移。
:點選此按鈕會將目前選取的表情符號下移。 - 向左移動
 :點選此按鈕會將目前選取的表情符號移至左側。
:點選此按鈕會將目前選取的表情符號移至左側。 - 向右移動
 :點擊此按鈕會將目前選取的表情符號移到右側。
:點擊此按鈕會將目前選取的表情符號移到右側。

3. 管理完成後,按一下「完成」按鈕。

- 您可以在個人化建立的類別中一次刪除多個選取的表情符號影像。
- 但如果您選擇了多個表情符號圖像,移動按鈕將變灰且無法使用。

- 您可以透過選擇新增的類別並點擊 重命名類別 按鈕。 在裡面 重命名類別 對話方塊中,輸入新名稱並按一下 OK 按鈕。

- 若要刪除某個類別(包括預設類別),需要選取該類別,然後按一下 關閉 或者 刪除類別 按鈕。 在彈出 Kutools for Outlook 對話框中,單擊 OK 按鈕。

- 若要備份特定表情符號類別,請依照下列步驟操作:
點擊下拉列表
 展開選單,然後按一下 導出表情符號.在 導出表情符號 對話框中,單擊
展開選單,然後按一下 導出表情符號.在 導出表情符號 對話框中,單擊 按鈕來選擇目標資料夾 導出路徑 部分,然後從 出口類別 最後是下拉列表,以及 OK.
按鈕來選擇目標資料夾 導出路徑 部分,然後從 出口類別 最後是下拉列表,以及 OK.
- 如果您已刪除預設類別並希望恢復它們,則需要這樣做。
點擊下拉列表
 展開選單,然後選擇 恢復預設表情符號.在開 默認分類 對話框中,選取您要還原的預設類別的框,然後按一下 OK.
展開選單,然後選擇 恢復預設表情符號.在開 默認分類 對話框中,選取您要還原的預設類別的框,然後按一下 OK.
最佳辦公生產力工具
Kutools for Outlook - 超過 100 種強大的功能可增強您的 Outlook
🤖 人工智慧郵件助手: 具備人工智慧魔力的即時專業電子郵件——一鍵天才回覆、完美語調、多語言掌握。輕鬆改變電子郵件! ……
📧 電子郵件自動化: 外出(適用於 POP 和 IMAP) / 安排發送電子郵件 / 發送電子郵件時按規則自動抄送/密件副本 / 自動轉送(進階規則) / 自動添加問候語 / 自動將多收件者電子郵件拆分為單獨的訊息 ...
📨 電子郵件管理: 輕鬆回憶電子郵件 / 按主題和其他人阻止詐騙電子郵件 / 刪除重複的電子郵件 / 進階搜索 / 合併資料夾 ...
📁 附件專業版: 批量保存 / 批量分離 / 批量壓縮 / 自動保存 / 自動分離 / 自動壓縮 ...
🌟 介面魔法: 😊更多又漂亮又酷的表情符號 / 使用選項卡式視圖提高 Outlook 工作效率 / 最小化 Outlook 而不是關閉 ...
👍 一鍵奇蹟: 使用傳入附件回覆全部 / 反網路釣魚電子郵件 / 🕘顯示寄件者的時區 ...
👩🏼🤝👩🏻 通訊錄和行事曆: 從選定的電子郵件中大量新增聯絡人 / 將聯絡人群組拆分為各組 / 刪除生日提醒 ...
超過 100特點 等待您的探索! 按此處了解更多。

