如何在 Excel 中的圓餅圖中顯示百分比 – 完整指南
在Excel中,圓餅圖是視覺化資料分佈的強大工具,讓您一目了然地快速掌握不同類別的相對重要性。這些圖表的一個常見增強功能是顯示百分比,這可以更清晰地了解每個細分所代表的比例。本教學將引導您透過不同的方法為 Excel 中的圓餅圖新增百分比標籤,從而增強資料簡報的可讀性和有效性。

透過更改圖表樣式
Excel 提供了多種可套用於圓餅圖的內建圖表樣式。這些樣式可以自動包含百分比標籤,使其成為增強圖表清晰度的快速而直接的選項。
- 選擇餅圖以激活 圖表工具 Excel 功能區中的選項卡。
- 轉到 圖表設計 標籤下的 圖表工具,瀏覽樣式選項並選擇包含百分比標籤的樣式選項。
尖端:將滑鼠懸停在樣式上即可即時預覽其外觀。

結果
然後,所需的樣式將會套用到您選擇的圓餅圖。現在,百分比應該可以在圓餅圖上看到。看截圖:
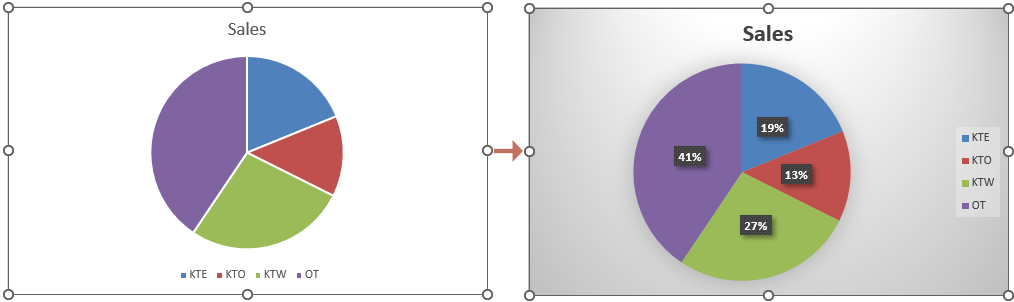
透過更改圖表的整體佈局
更改圓餅圖的整體佈局可以讓您更好地控制顯示的元素,包括可以格式化以顯示百分比的資料標籤。
- 選擇要顯示百分比的圓餅圖。
- 轉到 圖表設計 標籤下的 圖表工具,點擊 快速佈局 下拉列表,然後選擇包含百分比標籤的佈局。
尖端:將滑鼠懸停在佈局上即可即時預覽其外觀。
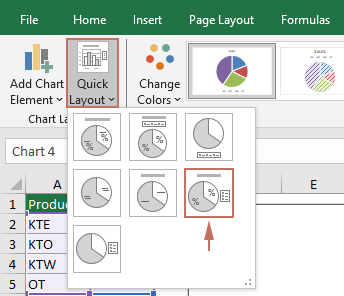
結果
現在,百分比應該可以在圓餅圖上看到。看截圖:
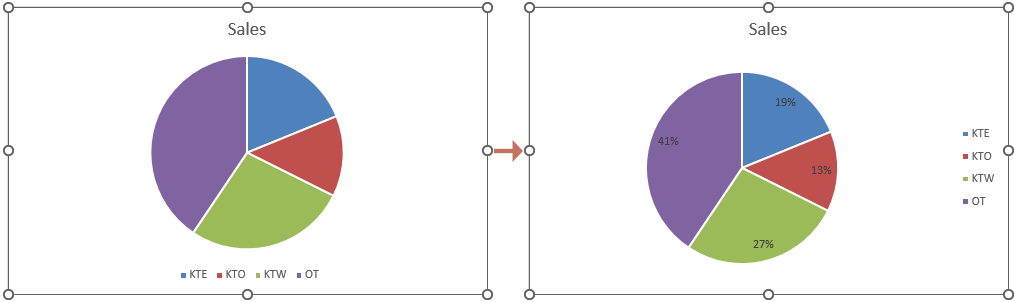
透過新增百分比標籤
對於更直接的方法,您可以專門啟用和自訂百分比標籤,而無需更改其他圖表元素。請依照以下步驟完成操作。
- 右鍵點選要顯示百分比的圓餅圖,然後選擇 添加數據標籤 從上下文菜單。
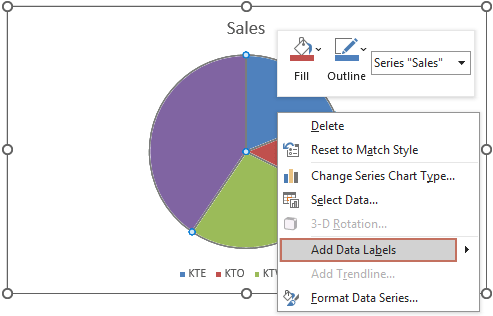
- 現在數據標籤已新增至圖表。您需要再次右鍵單擊圖表並選擇 格式化數據標籤 從右鍵單擊菜單中。

- 格式化數據標籤 窗格現在顯示在 Excel 的右側。然後您需要勾選 百分比 盒子裡 標籤選項 組。
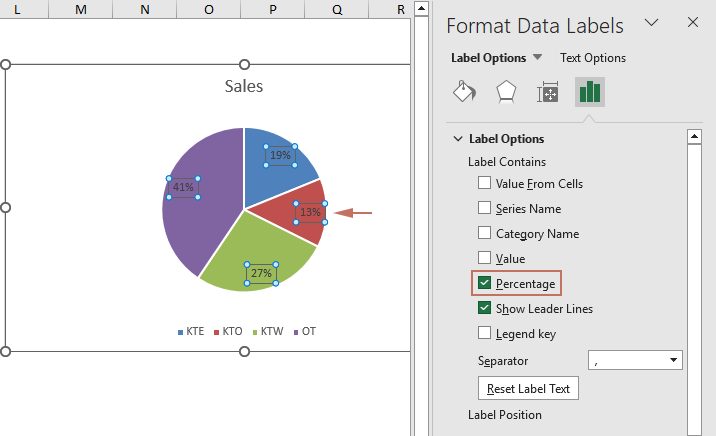 備註:確保“百分比”選項被勾選。然後您可以保留任何您需要的標籤選項。例如,如果您希望名稱和百分比都出現,您也可以選擇“類別名稱”。
備註:確保“百分比”選項被勾選。然後您可以保留任何您需要的標籤選項。例如,如果您希望名稱和百分比都出現,您也可以選擇“類別名稱”。
結果
現在百分比顯示在所選餅圖中,如下面的螢幕截圖所示。
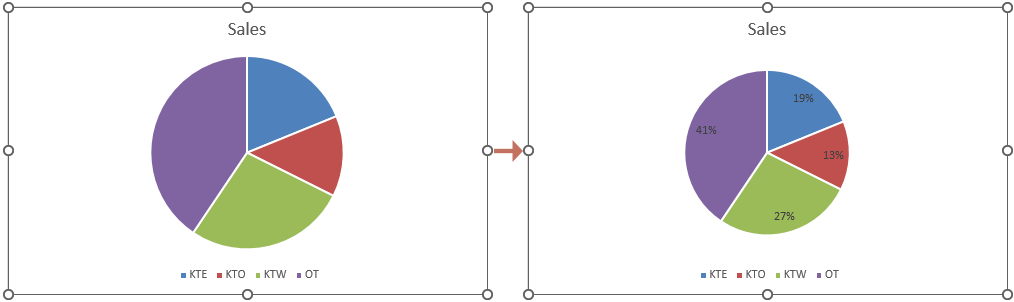
透過執行上述詳細步驟,您可以在 Excel 圓餅圖中有效地顯示百分比,從而使您的資料視覺化內容更加豐富、更具影響力。透過應用這些技術以更易於理解的方式呈現數據,增強您的報告和簡報。對於那些渴望深入研究 Excel 功能的人,我們的網站擁有豐富的教學。 在這裡了解更多 Excel 提示和技巧.
相關文章
在Excel中創建半餅圖
本逐步教學提供了 2 種方法來幫助您在 Excel 中建立半餅圖
在Excel中創建餅圖或餅圖欄
本教學示範如何在 Excel 中建立圓餅圖
在Excel中旋轉餅圖
本教學將示範如何在 Excel 中旋轉圓餅圖。
在 Excel 中的圓餅圖中顯示引導線
當 Excel 中的圓餅圖包含許多資料點時,新增的資料標籤可能會聚集在一起,導致混亂。顯示引導線有助於使圓餅圖更清晰、更易於閱讀。本教學將向您展示如何完成此任務。
最佳辦公生產力工具
| 🤖 | Kutools 人工智慧助手:基於以下內容徹底改變數據分析: 智慧執行 | 生成代碼 | 建立自訂公式 | 分析數據並產生圖表 | 呼叫 Kutools 函數... |
| 熱門特色: 尋找、突出顯示或識別重複項 | 刪除空白行 | 合併列或儲存格而不遺失數據 | 沒有公式的回合 ... | |
| 超級查詢: 多條件VLookup | 多值VLookup | 跨多個工作表的 VLookup | 模糊查詢 .... | |
| 高級下拉列表: 快速建立下拉列表 | 依賴下拉列表 | 多選下拉列表 .... | |
| 欄目經理: 新增特定數量的列 | 移動列 | 切換隱藏列的可見性狀態 | 比較範圍和列 ... | |
| 特色功能: 網格焦點 | 設計圖 | 大方程式酒吧 | 工作簿和工作表管理器 | 資源庫 (自動文字) | 日期選擇器 | 合併工作表 | 加密/解密單元格 | 按清單發送電子郵件 | 超級濾鏡 | 特殊過濾器 (過濾粗體/斜體/刪除線...)... | |
| 前 15 個工具集: 12 文本 工具 (添加文本, 刪除字符,...) | 50+ 圖表 類型 (甘特圖,...) | 40+ 實用 公式 (根據生日計算年齡,...) | 19 插入 工具 (插入二維碼, 從路徑插入圖片,...) | 12 轉化 工具 (數字到單詞, 貨幣兌換,...) | 7 合併與拆分 工具 (高級合併行, 分裂細胞,...) | ... 和更多 |
使用 Kutools for Excel 增強您的 Excel 技能,體驗前所未有的效率。 Kutools for Excel 提供了 300 多種進階功能來提高生產力並節省時間。 點擊此處獲取您最需要的功能...

Office選項卡為Office帶來了選項卡式界面,使您的工作更加輕鬆
- 在Word,Excel,PowerPoint中啟用選項卡式編輯和閱讀,發布者,Access,Visio和Project。
- 在同一窗口的新選項卡中而不是在新窗口中打開並創建多個文檔。
- 將您的工作效率提高 50%,每天為您減少數百次鼠標點擊!

