根據多個條件快速篩選儲存格值的資料
Kutools for Excel
為 Excel 增添 300 多種
強大功能
在 Excel 中,使用篩選功能可以輕鬆地根據一個條件來篩選資料。而當你需要根據兩個或多個條件篩選日期時,你可以使用進階篩選,但這種方法並不容易使用。借助 Kutools for Excel 的超級篩選工具,只需幾次點擊即可根據儲存格值和多個條件篩選資料。
點擊 Kutools Plus >> 超級篩選。請參閱截圖:
 | |  |
根據單一條件篩選儲存格值的資料
假設你有一個工作表如以下截圖所示,你可以使用超級篩選工具按如下方式篩選資料:

在此示範中,我們將根據產品 = KTE 篩選資料。
1. 應用該工具(點擊 Kutools Plus > 超級篩選)。
2. 在超級篩選中應用如截圖所示的設置。
 | 1. 勾選 |
| 2. 在一般的「關係」下拉列表中選擇 OR 或 AND 關係,視需要而定。 | |
| 3. 點擊「組內關係」下拉列表選擇組關係。 | |
 | 4. 點擊關係 AND 旁邊的水平線,會出現一些條件框,點擊條件框並逐一選擇所需的條件。 |
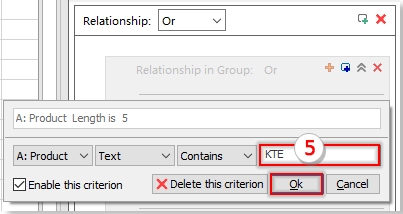 | 5. 然後輸入要使用的條件,在此情況下為 KTE,然後點擊確定按鈕添加條件。 |
3. 然後點擊 篩選按鈕。你將在工作表中看到如下篩選結果:

根據多個條件篩選儲存格值的資料
如果你想根據以下條件篩選資料:
- (1.) 產品 = KTE 且 國家 = US
- (2.) 產品 = KTO 且 數量 ≥ 10
這兩個條件之間的關係是「或」。
你可以通過以下步驟快速篩選出所需的資料:
1. 點擊 Kutools Plus > 超級篩選應用此工具。
2. 在超級篩選對話框中應用如截圖所示的設置:
- (1.) 兩個條件之間的關係是「或」,因此你需要從一般的「關係」下拉列表中選擇OR。
- (2.) 根據需要創建條件,你可以點擊「添加篩選」或「添加」按鈕來添加新的條件組。
- (3) 然後點擊篩選按鈕進行篩選。

示範:在 Excel 中使用多條件或通配符篩選
根據年份/月份/日/星期/季度篩選資料
在 Excel 中,如果你想根據日期的年份、月份、日、星期或季度篩選行,超級篩選也可以幫助你完成這個任務。在此示例中,我想篩選第3季度的資料,你可以按照以下步驟操作:
1. 點擊 Kutools Plus > 超級篩選應用此工具。
2. 然後在彈出的超級篩選對話框中,設置以下選項:
- (1.) 勾選
 固定選擇後,點擊
固定選擇後,點擊  按鈕選擇要篩選特定行的選擇範圍。
按鈕選擇要篩選特定行的選擇範圍。 - (2.) 在一般的「關係」下拉列表中選擇 OR 或 AND 關係,視需要而定。
- (3.) 點擊「組內關係」下拉列表選擇組關係。
- (4.) 點擊關係 AND 旁邊的水平線,會顯示一些條件框,點擊條件框並逐一指定所需的條件。
- 完成設置後,點擊篩選按鈕,第3季度的行將被篩選出來。

注意:你可以根據月份、年份、日、星期篩選資料。
示範:在 Excel 中快速按年份/月份/日/星期/季度篩選資料
根據文字長度/字符數篩選資料
如果你想根據某一列的文字長度篩選行,例如,篩選所有文字長度大於15個字符的行,該怎麼辦?超級篩選工具可以快速輕鬆地解決這個問題。
1. 點擊 Kutools Plus > 超級篩選應用此工具。
2. 在超級篩選對話框中設置以下選項:
- (1.) 點擊
 按鈕選擇要篩選特定行的資料範圍。
按鈕選擇要篩選特定行的資料範圍。 - (2.) 在一般的「關係」下拉列表中選擇 OR 或 AND 關係,視需要而定。
- (3.) 點擊組內關係下拉列表選擇組關係。
- (4.) 點擊關係 AND 旁邊的水平線,會顯示一些條件框,點擊條件框並逐一指定所需的條件。
- 然後點擊篩選按鈕,文字長度大於15個字符的行將被篩選出來。

注意:你可以篩選文字長度等於特定字符數或小於某字符數的行。
示範:在 Excel 中快速按文字長度篩選資料
區分大小寫篩選儲存格文字(僅大寫/小寫或包含大寫/小寫)
要篩選文字字符串僅為大寫或小寫的行,你可以應用超級篩選來方便地完成它。請按照以下步驟操作:
1. 選擇要篩選的資料範圍,點擊 Kutools Plus > 超級篩選進入超級篩選對話框,在對話框中,點擊關係AND旁邊的水平線,然後從第一個下拉列表中選擇要篩選的列名稱,並從第二個下拉列表中選擇文本格式。
2. 然後從第三個下拉列表中選擇條件,最後指定一個選擇並點擊確定按鈕,你可以篩選僅大寫/小寫文字,或包含大寫/小寫的文字,然後點擊篩選。請參見截圖:

示範:在 Excel 中區分大小寫篩選儲存格
篩選所有錯誤或特定錯誤的儲存格值
選擇要篩選的資料,點擊 Kutools Plus > 超級篩選進入超級篩選對話框,在對話框中,點擊關係 AND 旁邊的水平線,然後從第一個下拉列表中選擇要篩選的列名稱,並從第二個下拉列表中選擇 錯誤。然後從第三個下拉列表中選擇條件,最後指定一個選擇並點擊 確定 按鈕,你可以篩選所有錯誤或特定錯誤,例如 #N/A, #VALUE!,然後點擊 篩選。請參見截圖:

示範:篩選所有錯誤或特定錯誤的儲存格值
提示:
第一次使用此工具時可能會感到困惑,因此我們為你創建了一個內置示例供你參考和使用。
1. 啟動超級篩選工具後,點擊「新建篩選設置方案」按鈕 > 「示例方案」打開示例工作簿和默認條件。

2. 條件已經設置好,當你應用此工具時可以模仿它們,點擊篩選按鈕篩選資料,你將獲得以下結果:
 |
 |
3. 所有超級篩選功能都收集在下拉菜單中,如下截圖所示。你可以根據需要從下拉菜單中使用它們。

將篩選條件保存為方案以供下次使用
借助超級篩選工具,你可以將當前篩選條件保存為方案,以便下次重複使用。
![]() :點擊此按鈕創建新的篩選設置方案。如果已有未保存的篩選設置,將彈出對話框提醒你。
:點擊此按鈕創建新的篩選設置方案。如果已有未保存的篩選設置,將彈出對話框提醒你。
![]() :點擊此按鈕保存當前篩選設置,如果當前篩選設置之前未保存過,將彈出對話框讓你命名新篩選方案並指定應用範圍。
:點擊此按鈕保存當前篩選設置,如果當前篩選設置之前未保存過,將彈出對話框讓你命名新篩選方案並指定應用範圍。
![]() :點擊此按鈕將當前篩選設置保存到新的篩選方案中。
:點擊此按鈕將當前篩選設置保存到新的篩選方案中。
![]() :點擊此按鈕關閉當前篩選方案。
:點擊此按鈕關閉當前篩選方案。
![]() 點擊此按鈕顯示 打開已保存的篩選設置方案 對話框,然後在對話框右側選擇一個方案打開它。
點擊此按鈕顯示 打開已保存的篩選設置方案 對話框,然後在對話框右側選擇一個方案打開它。
![]() :點擊此按鈕,將顯示 管理篩選設置方案 對話框,你可以在左側窗格中管理(添加、重命名、刪除、打開、導入或導出)方案文件夾,也可以在右側窗格中管理(添加、重命名、刪除、打開、移動、導入或導出)每個方案文件夾中的方案。請參見截圖:
:點擊此按鈕,將顯示 管理篩選設置方案 對話框,你可以在左側窗格中管理(添加、重命名、刪除、打開、導入或導出)方案文件夾,也可以在右側窗格中管理(添加、重命名、刪除、打開、移動、導入或導出)每個方案文件夾中的方案。請參見截圖:
注意:
1. 你可以通過點擊 添加按鈕 或 ![]() 按鈕添加篩選組,所有的條件和條件組都可以通過點擊 關閉 按鈕或取消勾選複選框來關閉或禁用。
按鈕添加篩選組,所有的條件和條件組都可以通過點擊 關閉 按鈕或取消勾選複選框來關閉或禁用。
2. ![]() 點擊 選項 按鈕,你可以根據需要設置篩選條件的顯示方式,勾選 啟用自動折疊條件 複選框,然後從下拉列表中選擇一種折疊類型。
點擊 選項 按鈕,你可以根據需要設置篩選條件的顯示方式,勾選 啟用自動折疊條件 複選框,然後從下拉列表中選擇一種折疊類型。
並且你還可以根據需要在 關閉工作簿時未保存的方案 部分中選擇方案保存類型。
3. 點擊應用於按鈕指定當前篩選設置適用的範圍。
4. 點擊清除按鈕取消篩選並恢復資料。
5. 如果你認為 超級篩選 功能有用,你可以點擊 ![]() 按鈕分享給你的朋友。
按鈕分享給你的朋友。
推薦的生產力工具
Office Tab:在 Microsoft Office 中使用便捷的標籤,就像 Chrome、Firefox 和新的 Edge 瀏覽器一樣。透過標籤輕鬆切換文件 — 不再有凌亂的視窗。了解更多...
Kutools for Outlook:Kutools for Outlook 提供 100 多種強大的功能,適用於 Microsoft Outlook 2010–2024(及更高版本)以及 Microsoft 365,幫助您簡化電子郵件管理並提高生產力。了解更多...
Kutools for Excel
Kutools for Excel 提供 300 多種進階功能,協助您在 Excel 2010 – 2024 和 Microsoft 365 中簡化工作流程。上述功能只是眾多省時工具中的一個。

