快速在 Excel 中創建多級下拉列表
Kutools for Excel
為 Excel 增添 300 多種
強大功能
一般來說,使用 Excel 的資料驗證功能很容易創建一個下拉列表。但是,如果要在 Excel 中創建具有多層級的動態下拉列表(例如 3 層級),該怎麼辦呢?這裡,借助 Kutools for Excel 的 動態下拉列表 功能,您可以輕鬆在 Excel 中創建 2 至 5 層級的下拉列表。
在 Excel 中水平創建 2 層級下拉列表
假設您有一個包含 4 個類別的選單,如下方截圖所示。現在,您可以應用動態下拉列表功能來創建一個水平方向的 2 層級下拉列表,具體操作如下:

1. 點擊 Kutools > 下拉列表 > 動態下拉列表 啟用此功能。

2. 在依賴下拉列表對話框中,請按以下方式進行配置:
(2) 在資料區域框中,選擇用於依賴下拉列表的源數據;
(3) 勾選「水平放置列表」選項;
(4) 在列表放置區域框中指定目標區域;
(5) 點擊確定按鈕。

提示:在列表放置區域框中,請選擇兩列以輸出動態下拉列表。
現在,您已經創建了一個水平方向的 2 層級下拉列表。請參見截圖:
在 Excel 中垂直創建 2 層級下拉列表
您也可以使用 Excel 中的動態下拉列表 功能輕鬆創建垂直方向的 2 層級下拉列表。
1. 點擊 Kutools > 下拉列表 > 動態下拉列表 啟用此功能。
2. 在 依賴下拉列表對話框中,請按以下方式進行配置:
(1) 在 模式 部分勾選「模式A:2 層級依賴下拉列表」選項;
(2) 在資料區域框中,選擇用於依賴下拉列表的源數據;
(3) 在列表放置區域框中指定目標區域;
(4) 點擊確定按鈕。

提示:
(1) 在列表放置區域框中,請選擇兩行以輸出動態下拉列表。
(2) 不要勾選「水平放置列表」選項。
現在,您已經創建了一個垂直方向的 2 層級下拉列表。請參見截圖:
在 Excel 中創建 2 至 5 層級下拉列表
例如,我有一個包含大洲、國家和城市的表格,如下方截圖所示。我將使用動態下拉列表功能在 Excel 中創建一個 3 層級下拉列表。
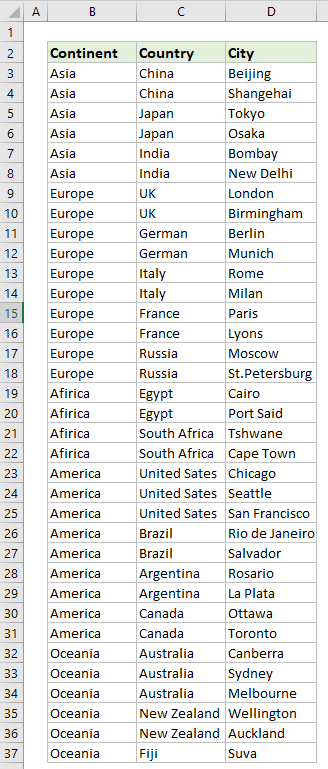
1. 點擊 Kutools > 下拉列表 > 動態下拉列表 啟用此功能。
2. 在依賴下拉列表對話框中,請按以下方式進行配置:
(1) 在模式部分勾選「模式B:2 至 5 層級依賴下拉列表」選項;
(2) 在資料區域框中,選擇用於依賴下拉列表的源數據;
(3) 在列表放置區域框中指定目標區域;
(4) 點擊確定按鈕。
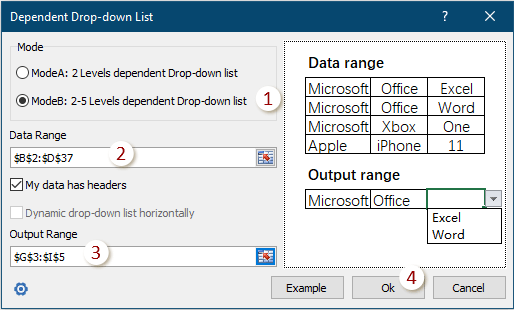

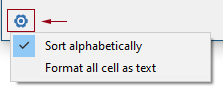
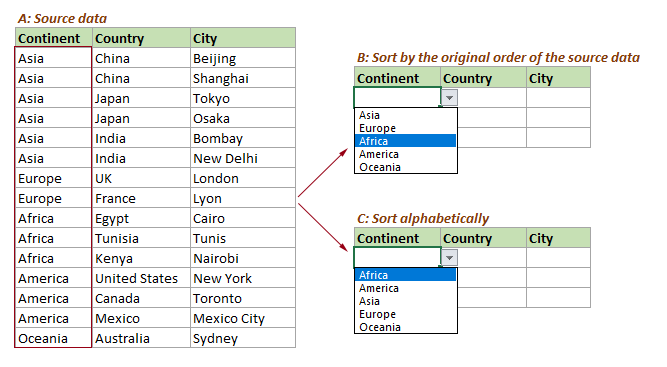
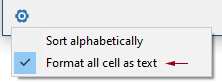
| 錯誤提示 1 | 錯誤提示 2 | |
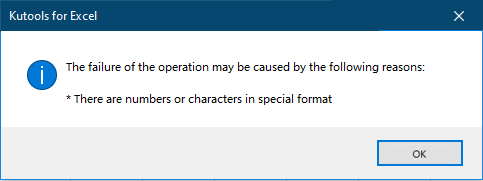 | 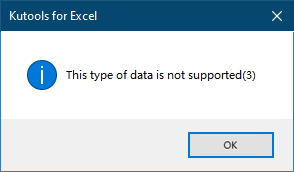 |
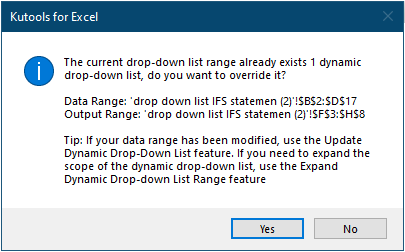
到目前為止,我已經創建了一個 3 層級下拉列表。請參見截圖:
提示:如果您的數據包含 4(或 5)列,此功能將相應地創建一個 4(或 5)層級下拉列表。
注意
1. 在依賴下拉列表對話框中,您可以點擊 範例按鈕打開範例工作表。但此操作將關閉當前對話框。
2. 您可以應用 Kutools for Excel 的清除資料驗證限制功能來清除選擇中的下拉列表的資料驗證。
示範: 在 Excel 中創建多層級下拉列表
推薦的生產力工具
Office Tab:在 Microsoft Office 中使用便捷的標籤,就像 Chrome、Firefox 和新的 Edge 瀏覽器一樣。透過標籤輕鬆切換文件 — 不再有凌亂的視窗。了解更多...
Kutools for Outlook:Kutools for Outlook 提供 100 多種強大的功能,適用於 Microsoft Outlook 2010–2024(及更高版本)以及 Microsoft 365,幫助您簡化電子郵件管理並提高生產力。了解更多...
Kutools for Excel
Kutools for Excel 提供 300 多種進階功能,協助您在 Excel 2010 – 2024 和 Microsoft 365 中簡化工作流程。上述功能只是眾多省時工具中的一個。

