Office Tab:Office檔案多標籤導覽-化繁為簡,提升清晰度
厭倦了在多個Office視窗間切換?Office Tab讓你在單一多標籤介面管理所有文件—速度快、簡潔高效。
- 🗂️ 一個視窗處理多個檔案
- 在單一多標籤介面輕鬆開啟、編輯和管理多個檔案—告別凌亂的螢幕!
- 🌐 類瀏覽器工作流程
- 像瀏覽網頁一樣輕鬆切換和關閉檔案—操作更流暢、高效率!
- 📑 彈性文件分組
- 以拖放方式依項目或分類整理檔案,讓你的工作空間始終整潔有序。
- 🏷️ 智能色彩分組標籤
- 透過色彩分組標籤,瞬間分辨檔案,視覺辨識更快,導航更便捷。
支援 Office365、2024/2021/2019-2003
Word|Excel|PowerPoint及更多
Word|Excel|PowerPoint及更多
📦 選擇您的版本(Office Tab VS. Office Tab Pro)
Office Tab
- ✅ Word專用標籤
- ✅ Excel專用標籤
- ✅ PowerPoint專用標籤
- ❌ Publisher專用標籤
- ❌ Access專用標籤
- ❌ Project專用標籤
- ❌ Visio專用標籤
Office Tab Pro
- ✅ Word專用標籤
- ✅ Excel專用標籤
- ✅ PowerPoint專用標籤
- ✅ Publisher專用標籤
- ✅ Access專用標籤
- ✅ Project專用標籤
- ✅ Visio專用標籤
🛠️ Office Tab-主要功能
📑
多標籤文件管理
在單一視窗中開啟多個文件,以標籤快速切換及高效作業。支援拖曳排序標籤,以及使用快捷鍵(Alt + N)快速導覽。
🔀
切換新舊標籤風格
偏好現代或經典外觀?Office Tab可輕鬆在新舊標籤樣式間切換,打造個人化工作空間!新標籤排版支援雙行文字,能清楚顯示較長檔名。
💾
一鍵儲存與關閉
透過「全部儲存」與「全部關閉」選項,輕鬆一鍵完成開啟檔案的儲存或關閉—效率立即提升。
📁
文件分組管理
將檔案分組,有效一次性開啟、關閉或儲存多個文件,加快文件處理速度。
✏️
快速檔案重新命名
直接在標籤處重新命名檔案,無需開啟另存新檔視窗—操作簡便、迅速又直覺。
⌨️
豐富且可自訂的快捷鍵
內建及自訂快捷鍵輕鬆切換標籤、顯示/隱藏標籤列,讓檔案操作快速而順暢。
🖱️
強大的右鍵選單
只需右鍵,即可快速存取開啟、儲存、關閉、改名和新增標籤色彩等功能。Office Tab讓你工作更快、更智慧!
🌀
同步標籤選擇與功能區大小
Office Tab智慧同步標籤選擇與功能區大小,展現整合一致介面,提升工作效率。
🧩
標籤外觀與長度自訂
多樣標籤風格,讓你自由設定字體、大小與色彩。標籤長度可設為自動、適應或固定,靈活因應各種顯示需求。
📍
標籤列位置與顯示控制
標籤列可自由置於視窗上方、下方、左側或右側,也可透過自訂快捷鍵(預設:Win + Q)快速顯示或隱藏,操作便利高效。
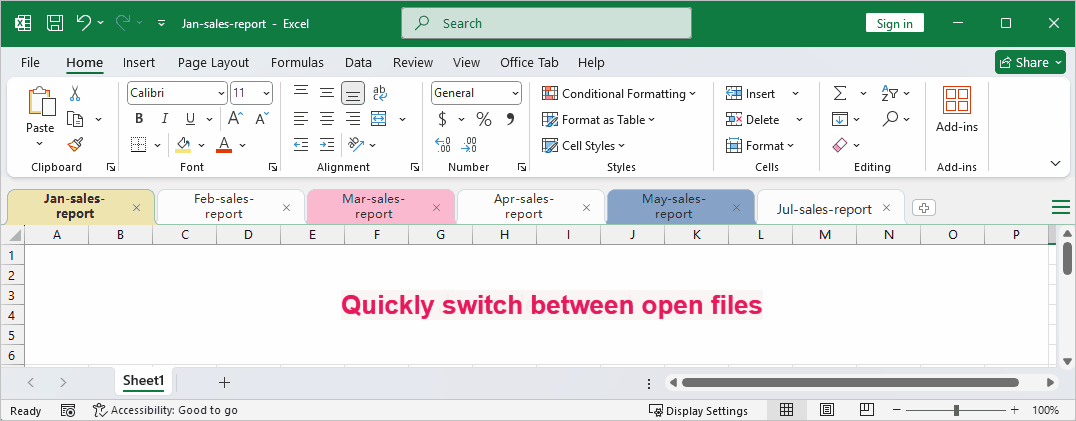
🏅 Office Tab-核心優勢
大幅提升工作效率
利用標籤管理多份文件,避免頻繁切換視窗,大幅簡化操作步驟,提升作業流程順暢度。
輕巧穩定
採用標準Office外掛技術,執行速度快、資源耗用少,確保Office應用程式流暢穩定。
簡單直覺,易於上手
介面類似瀏覽器標籤,操作直覺,讓使用者無需學習成本即可輕鬆上手。
高度可自訂
隨心調整標籤外觀、快捷鍵、標籤列位置及長度,滿足個人工作流程與風格。
卓越使用體驗
體驗過Office Tab的便利與高效後,你將再也離不開它。
完全相容
完美支援Word、Excel、PowerPoint、Project、Publisher、Access及Visio—所有你熟悉的Office應用程式。
900,000+用戶信賴
盡享30天免費試用,發掘全球逾90萬用戶選擇Office Tab提升生產力的原因。
❓ Frequently Asked Questions
什麼是Office Tab?
Office Tab會讓我的Office軟體變慢嗎?
我能自訂標籤外觀嗎?
如何在購買前試用Office Tab?
一個視窗,無限可能!
標籤越多,效率越高—Office Tab助你輕鬆掌控每一份文件!
