快速合併 Excel 中的相同值/數據或重複行
Kutools for Excel
為 Excel 增添 300 多種
強大功能
假設您正在處理一個包含某列中重複記錄的數據集,現在您需要根據該列中的相同值合併行,並對其他列的同行單元格進行一些操作(例如合併、計算)。Kutools for Excel 的高級合併行功能可以幫助您解決這個問題。使用此功能,您可以輕鬆實現:
點擊 Kutools > 合併與分割 > 高級合併行以啟用此功能。請參見截圖:
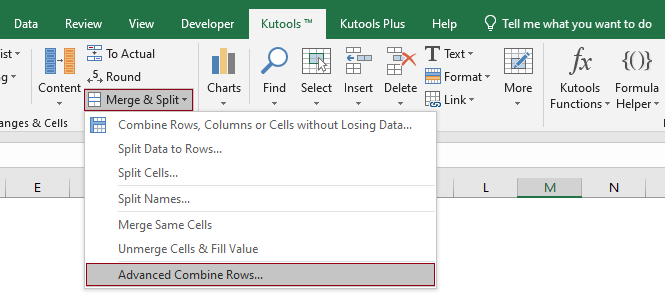
合併具有相同值的行並合併其他列的值
如下方截圖所示,這是一個銷售表格,包含客戶及其對應訂單在不同列中。可以看到同一客戶有多次購買記錄。我們的目標是將同一客戶的購買記錄合併到一行,並以逗號分隔。讓我們看看如何使用高級合併行功能來處理此任務。

1. 選擇整個表格(在此情況下為 A1:B13),然後前往選擇 Kutools > 合併與分割 > 高級合併行以啟用此功能。
2. 在高級合併行對話框中,您需要進行以下配置。
在此情況下,由於我需要根據客戶列中的重複值合併行,因此我在列表中選擇 客戶 ,點擊 操作 列中的箭頭,然後從下拉菜單中選擇 主鍵 ;
在此處,我選擇 產品列 ,點擊 操作 列中的箭頭,然後在 合併 組中選擇 逗號 。
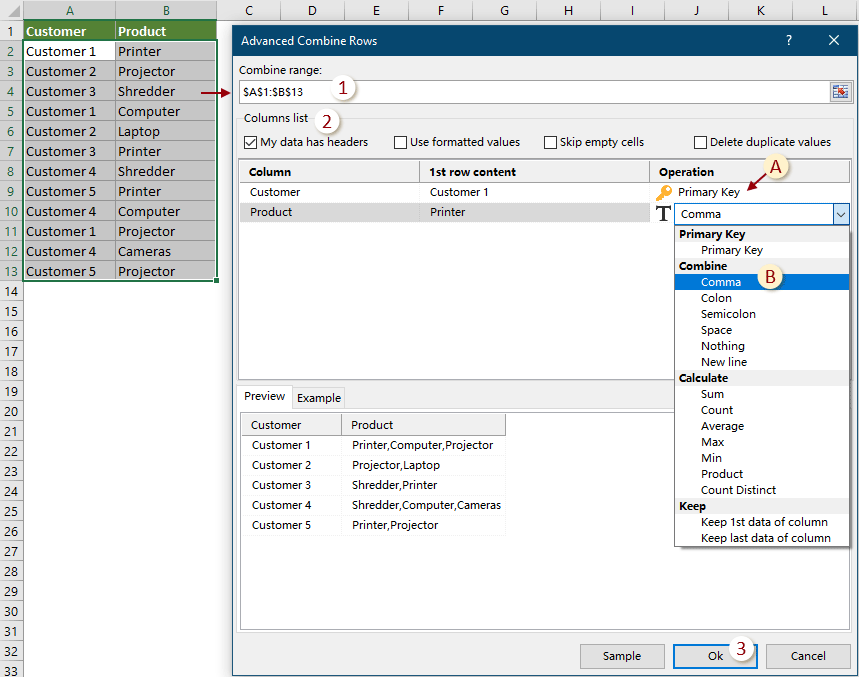
3. 接著另一個 高級合併行對話框彈出,顯示有多少行將成功合併。點擊確定關閉它。

合併後,您可以查看如下結果。

合併重複行並對其他列的值進行求和/計數
如下方截圖所示,這是一個銷售表格,包含客戶及其對應訂單和銷售額在不同列中。可以看到同一客戶有多次購買記錄。我們的目標是將同一客戶的購買記錄合併到一行,並分別計算每位客戶的總金額。

1. 選擇整個表格(在此情況下為 A1:C13),然後前往選擇 Kutools > 合併與分割 > 高級合併行以啟用此功能。
2. 在 高級合併行對話框中,您需要進行以下配置。
在此情況下,由於我需要根據客戶列中的重複值合併行,因此我在列表中選擇 客戶 ,點擊 操作 列中的箭頭,然後從下拉菜單中選擇 主鍵 ;
在此處,我選擇產品列, 點擊 操作 列中的箭頭,然後選擇您想要使用的分隔符(在此處,我選擇逗號)。
在此情況下,我需要對同一客戶的銷售額進行求和。因此我在列表中選擇 銷售,點擊操作 列中的箭頭,然後在 計算 組中選擇 求和 。

3. 接著另一個 高級合併行對話框彈出,顯示有多少行將成功合併。點擊確定關閉它。

合併後,您可以查看如下結果。

合併重複行並保留其他列的第一個或最後一個數據
如下方截圖所示,這是一個銷售表格,包含客戶及其對應訂單和購買日期在不同列中。可以看到同一客戶有多次購買記錄。我們的目標是將同一客戶的購買記錄合併到一行,僅保留日期列中的第一次購買日期。

1. 選擇整個表格(在此情況下為 A1:C13),然後前往選擇 Kutools > 合併與分割 > 高級合併行以啟用此功能。
2. 在高級合併行對話框中,您需要進行以下配置。
在此情況下,由於我需要根據客戶列中的重複值合併行,因此我在列表中選擇 客戶 ,點擊 操作 列中的箭頭,然後從下拉菜單中選擇 主鍵 ;
在此處,我選擇產品列,點擊操作列中的箭頭,然後選擇您想要使用的分隔符(在此處,我選擇逗號)。
在此情況下,我希望保留每位客戶的第一次購買日期。因此我在列表中選擇 日期,點擊操作 列中的箭頭,然後在 保留 組中選擇 保留第一個數據 。
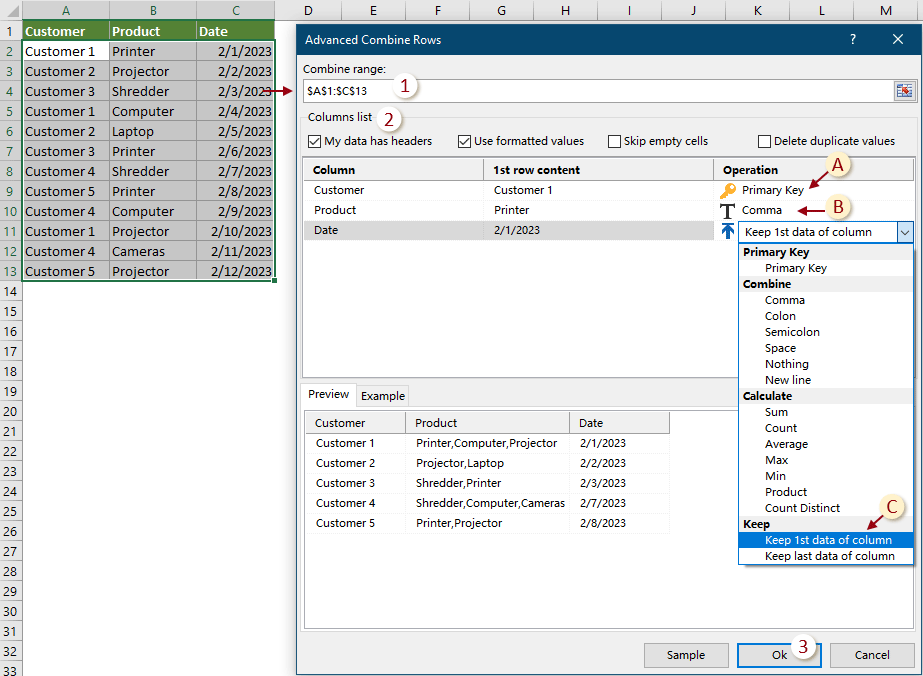
3. 接著另一個高級合併行對話框彈出,顯示有多少行將成功合併。點擊確定關閉它。

合併後,您可以查看如下結果。

注意:
1. 此功能支持撤銷(Ctrl + Z);
2. 此功能不適用於過濾數據。
推薦的生產力工具
Office Tab:在 Microsoft Office 中使用便捷的標籤,就像 Chrome、Firefox 和新的 Edge 瀏覽器一樣。透過標籤輕鬆切換文件 — 不再有凌亂的視窗。了解更多...
Kutools for Outlook:Kutools for Outlook 提供 100 多種強大的功能,適用於 Microsoft Outlook 2010–2024(及更高版本)以及 Microsoft 365,幫助您簡化電子郵件管理並提高生產力。了解更多...
Kutools for Excel
Kutools for Excel 提供 300 多種進階功能,協助您在 Excel 2010 – 2024 和 Microsoft 365 中簡化工作流程。上述功能只是眾多省時工具中的一個。
🌍 支援 40 多種介面語言✅ 全球超過 50 萬用戶和 8 萬多家企業信賴🚀 相容於所有現代 Excel 版本🎁 30 天全功能試用 — 無需註冊,無任何限制

推薦的生產力工具
Office Tab:在 Microsoft Office 中使用便捷的標籤,就像 Chrome、Firefox 和新的 Edge 瀏覽器一樣。透過標籤輕鬆切換文件 — 不再有凌亂的視窗。了解更多...
Kutools for Outlook:Kutools for Outlook 提供 100 多種強大的功能,適用於 Microsoft Outlook 2010–2024(及更高版本)以及 Microsoft 365,幫助您簡化電子郵件管理並提高生產力。了解更多...
Kutools for Excel
Kutools for Excel 提供 300 多種進階功能,協助您在 Excel 2010 – 2024 和 Microsoft 365 中簡化工作流程。上述功能只是眾多省時工具中的一個。

