快速將文件信息(文件名,文件路徑)插入Word頁眉或頁腳
Kutools for Word
若要將當前文檔信息(例如文件名或文件路徑)插入Word頁眉或頁腳,通常,可以在插入頁眉或頁腳時插入這些文件信息。 但是,在本文中,我將介紹一個有用的實用程序-插入文件信息 of Kutools for Word,使用此功能,您可以根據需要將文件名或文件路徑快速插入頁眉或頁腳。
推薦的Word生產工具
Kutools for Word:整合人工智慧 🤖,超過 100 種進階功能可節省 50% 的文件處理時間。免費下載
Office Tab:在 Word(和其他 Office 工具)中引入類似瀏覽器的選項卡,簡化了多重文件導覽。免費下載
將文件名插入Word文檔的頁眉或頁腳
要將文件名插入當前Word文檔的頁眉或頁腳中,請執行以下操作:
1。 打開您要插入文件名作為頁眉或頁腳的Word文件,然後單擊“確定”。 庫工具 > 插入文件信息,請參見屏幕截圖:
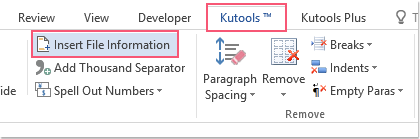
2。 在 插入文件信息 對話框:
(1.)選擇 文件名 來自 類別 部分;
(2.)然後選擇 頭 or 頁腳 文件名插入位置;
(3.)最後,指定頁眉或頁腳插入文件名的位置,您可以選擇 左列, 權, 中間名 根據需要。 看截圖:
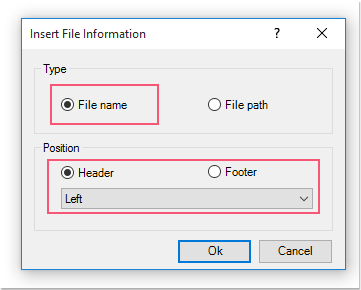
3。 然後,點擊 Ok 要關閉對話框,現在,您可以看到文件名已插入到您指定的頁眉或頁腳中,請參見屏幕截圖:
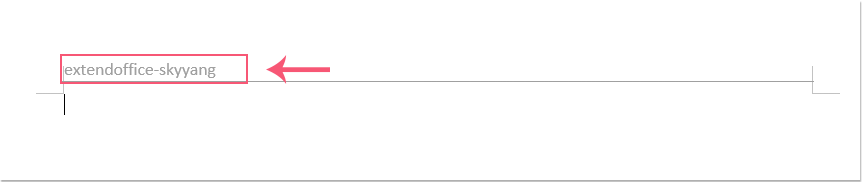
將文件路徑插入Word文檔的頁眉或頁腳
如果要插入文件路徑作為頁眉或頁腳,請執行以下操作:
1。 打開您要插入文件路徑作為頁眉或頁腳的Word文件,然後單擊以應用此功能 庫工具 > 插入文件信息.
2。 在 插入文件信息 對話框:
(1.)選擇 文件路徑 來自 類別 部分;
(2.)然後選擇 頭 or 頁腳 文件名插入位置;
(3.)最後,指定頁眉或頁腳插入文件名的位置,您可以選擇 左列, 權, 中間名 根據需要。 看截圖:
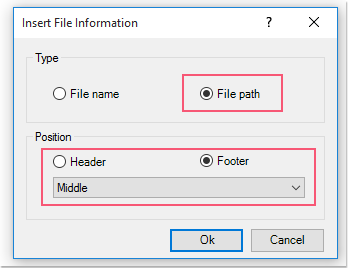
3。 然後,單擊 Ok 按鈕,當前文檔的文件路徑已插入到您指定的頁眉或頁腳中,請參見屏幕截圖:

備註:在使用時,標題行也會插入一行 插入文件信息 插入文件名或路徑,如果不需要,只需將其刪除即可 清除 > 清除標題行.

演示:將文件信息(文件名,文件路徑)插入Word頁眉或頁腳
Kutools for Word:具有超過100個方便的Word加載項,可以在60天內免費試用,沒有限制。 立即下載並免費試用!
最佳辦公生產力工具
Kutools for Word - 透過 Over 提升您的文字體驗 100 顯著特點!
🤖 Kutools 人工智慧助手:用人工智慧改變你的寫作 - 生成內容 / 波蘭文 為了清晰起見 / 總結文件 / 查詢資料 基於文檔,全部在Word中
📘 文件掌握: 分頁 / 合併文件 / 以各種格式匯出選擇(PDF/TXT/DOC/HTML...) / 批次轉換為PDF / 將頁面匯出為圖像 / 一次列印多個文件...
✏ 內容編輯: 批量查找和替換 跨多個文件 / 調整所有圖片的大小 / 轉置表行和列 / 將表格轉換為文字...
🧹 輕鬆清潔: 移開 多餘的空間 / 分節符 / 所有標題 / 文本框 / 超鏈接 / 如需更多拆卸工具,請前往我們的 刪除組...
➕ 創意插入: 插入 千位分隔符 / 複選框 / 單選按鈕 / QR Code / 條碼 / 對角線表 / 公式標題 / 圖片說明 / 表格標題 / 多張圖片 / 發現更多 插入組...
🔍 精準選擇:精確定位 特定頁面 / 表 / 形狀 / 標題段落 / 增強導航功能 更多 選擇功能...
⭐ 星級增強: 快速導航至任何位置 / 自動插入重複文字 / 在文檔視窗之間無縫切換 / 11 轉換工具...
