快速批量查找和替換多個Word或txt/html文件中的多個字符串
Kutools for Word
在Word中,使用內建的查找和替換功能,可以輕鬆地在當前編輯的文檔中一次查找和替換一個字符串。然而,有時候您可能希望一次性在多個Word文檔或txt/html文件中搜索和替換多個字符串。這裡,Kutools for Word的批量查找與替換工具將為您提供幫助。
Kutools for Word的批量查找與替換功能的優勢
Kutools for Word的批量替換工具是管理和處理Word文檔中文本和格式的一個強大且高效的解決方案。以下是其主要優勢:
批量處理
- 效率:同時對多個文檔進行查找和替換操作,節省時間和精力。
- 一致性:確保一批文檔中的更改均勻一致。
- 批量添加:一次添加多個查找和替換對,並用換行符分隔。
高級搜索和替換選項
- 特殊字符:查找和替換特殊字符,如換行符、分節符、製表符等。
- 格式:替換具有特定格式的文本(例如,粗體、斜體、字體大小、顏色)。
- 通配符:使用通配符實現靈活且精確的搜索模式。
可自定義的搜索類型
- 區分大小寫:執行區分大小寫的搜索以獲得準確的結果。
- 全字匹配:僅替換整個單詞,避免部分匹配。
- 查找位置:指定要搜索的位置(例如,主文本、頁眉、頁腳、批註)。
可導出的報告
- 詳細報告:生成並導出總結所有查找和替換內容的報告,然後再應用更改。
- 透明度:在提交更改之前審查和驗證更改。
兼容性和靈活性
- 多種文件類型:支持各種文件格式,包括DOC、DOCX、TXT、HTM和HTML。
- 可自定義設置:根據特定需求定制搜索和替換設置。
使用批量替換功能的步驟
步驟1. 啟用批量替換功能
點擊Kutools標籤,選擇批量替換,批量查找與替換對話框將彈出。

默認情況下,當前文檔列在要查找的文件列表中。
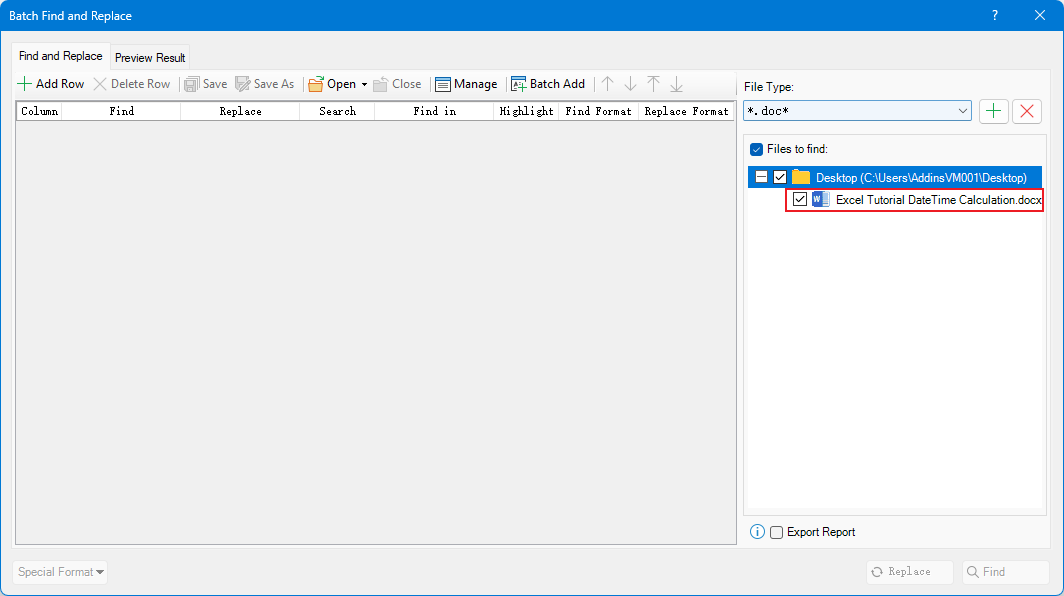
步驟2. 添加文件(doc、html、txt)進行批量查找和替換
進入批量查找與替換窗口的右側部分:
從下拉列表中選擇您想用來查找和替換文本的所需文件類型:doc或txt、htm、html。

點擊加號按鈕
 添加文件或從文件夾中添加文件。
添加文件或從文件夾中添加文件。
然後這些文件會列在要查找的文件框中。

點擊清除所有按鈕
 刪除選中的文件。
刪除選中的文件。
步驟3. 添加要查找和替換的內容
點擊添加行按鈕創建一個搜索條件。

點擊查找字段下的文本框輸入要查找的文本字符串,然後轉到替換為字段下的文本框輸入要替換的文本字符串。

可選
在搜索字段下指定搜索選項,例如區分大小寫搜索、全字匹配搜索。

選擇要在查找位置字段下查找文本的位置。

決定是否突出顯示查找結果。

步驟4. 查找和替換
如果您只想查找文本字符串,請點擊查找按鈕。
如果您想查找文本字符串並將其替換為新的字符串,請點擊替換按鈕。

操作完成後,結果標籤將顯示查找或替換結果。

可選
如果您希望在點擊替換和查找按鈕之前生成一份詳細說明查找和替換內容的報告,請勾選導出報告複選框
 。當您關閉批量查找與替換窗口時,將出現一個對話框,提示您導航到保存報告的文件夾。
。當您關閉批量查找與替換窗口時,將出現一個對話框,提示您導航到保存報告的文件夾。
報告顯示如下:

Kutools for Word的批量查找與替換功能的優勢
批量添加查找和替換內容
![]() :點擊批量添加按鈕。在彈出的對話框中,在查找和替換文本框中輸入要查找的文本及其相應的替換內容,每對之間用換行符分隔。根據需要指定搜索類型、查找位置、突出顯示和其他選項,然後點擊確定添加它們。
:點擊批量添加按鈕。在彈出的對話框中,在查找和替換文本框中輸入要查找的文本及其相應的替換內容,每對之間用換行符分隔。根據需要指定搜索類型、查找位置、突出顯示和其他選項,然後點擊確定添加它們。
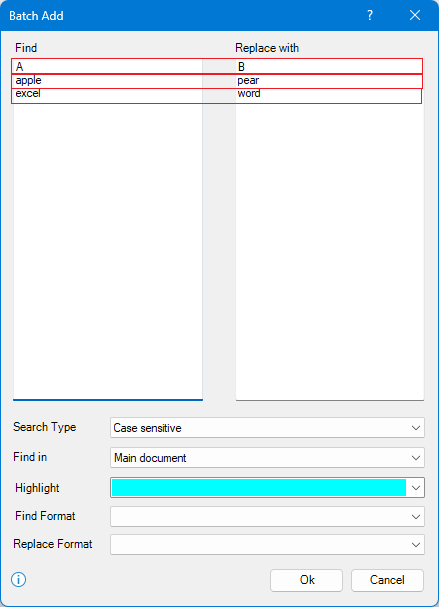
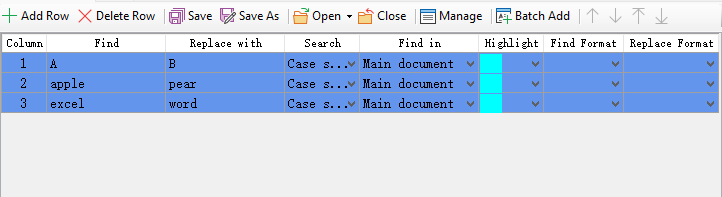
查找和替換具有特定格式的字符串
如果您需要查找和替換具有特定格式的多個字符串——例如,定位粗體的“excel”並將其替換為斜體格式——您可以相應地自定義搜索和替換設置。
添加文件後,在查找文本框中輸入“excel”,然後點擊查找格式字段下的文本框,從下拉列表中選擇字體。

在查找字體對話框的字形列表中選擇加粗,點擊確定。

點擊替換格式字段下的文本框,從下拉列表中選擇不限定格式。

點擊替換查看結果。

查找和替換特殊字符
如果您需要查找或替換特殊字符——例如,定位手動換行符並將其替換為分節符——請按照以下步驟操作:
添加文件後,點擊查找字段下的文本框,然後選擇特殊,並從菜單中選擇手動換行符。
接下來,轉到替換為字段下的文本框,點擊特殊,並從菜單中選擇分節符。


然後根據需要點擊查找或替換。
保存、使用、導出和導入方案
![]() :點擊保存按鈕保存當前的查找和替換方案以便下次使用。
:點擊保存按鈕保存當前的查找和替換方案以便下次使用。
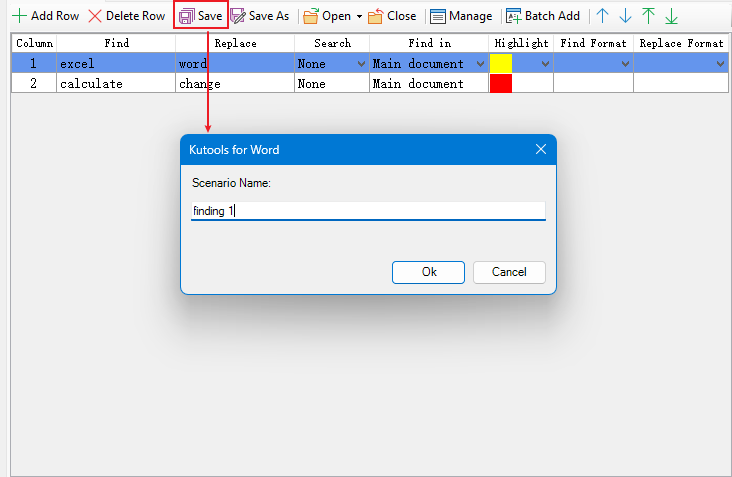
注意:每次關閉批量查找與替換時,都會彈出一個對話框詢問您是否保存方案。
![]() :點擊另存為按鈕將當前方案保存為新方案。
:點擊另存為按鈕將當前方案保存為新方案。
![]() :點擊打開按鈕選擇一個方案打開。
:點擊打開按鈕選擇一個方案打開。
![]() :點擊關閉按鈕關閉當前方案。
:點擊關閉按鈕關閉當前方案。
![]() :點擊管理按鈕打開管理方案對話框。
:點擊管理按鈕打開管理方案對話框。
在管理方案窗口中,您可以重命名或刪除選中的方案。
點擊導出或導入按鈕導出所有方案,然後將其導入到另一台電腦上的任何文檔中。

最佳辦公效率工具
Kutools for Word -透過超過 100 項卓越功能,提升您的 Word 使用體驗!
🤖 Kutools AI 功能:AI助手 / 即時助手 / 超級潤色(保留格式) / 超級翻譯(保留格式) / AI遮擋 / AI校正...
📘 文檔精通:文檔拆分頁面 / 文檔合併 / 多種格式匯出選取內容(PDF/TXT/DOC/HTML 等)/ 批量轉換為 PDF...
✏內容編輯:跨多文件批量查找與替換 / 所有圖片尺寸調整 / 表格行列翻轉 / 表格轉文本...
🧹 輕鬆清理:一鍵清除多餘空格 / 分節符 /文字方塊 / 超鏈接。更多清除工具可在清除所有群組中找到...
➕ 創意插入:插入千位分隔符 / 複選框 / 選項按鈕 / 二維碼 / 條形碼 / 多張圖片。更多插入功能盡在插入群組...
🔍 精準選取:快速定位特定頁面 / 表格 / 形狀 / 標題段落。更多 選取 功能可提升您的操作效率...
⭐ 亮點增強:快速打開文件夾 / 自動插入重複文字 / 文件窗口快速切換 /11 項轉換工具...




















