Office Tab:如何在 Office Tab 中備份群組設定?
如果您知道如何使用 Office Tab 的「我的最愛」功能快速開啟或關閉一組文件或檔案,這將提升您的工作效率。如果您想知道如何使用 「我的最愛」功能,請閱讀本文檔。您將從本文中學習如何使用 Office Tab 備份和還原群組設定。
在 Office Tab 中備份群組設定
如果您已經建立並使用了許多群組來管理 Office Tab 中的文件或檔案,您可以在升級到最新版本之前快速備份所有群組,或者將軟體轉移到新電腦上。您可以按照以下方式備份群組:
1. 點擊 Office Tab > 備份 > 匯出 Word 我的最愛 / 匯出 Office 我的最愛,請參見截圖:

注意:在 Office 2003 中,請右鍵點擊標籤,然後點擊 我的最愛 > 備份 > 匯出 Word 我的最愛 / 匯出 Office 我的最愛,請參見截圖:

2. 點擊「匯出 Word 我的最愛」命令後,會顯示如下截圖所示的視窗。
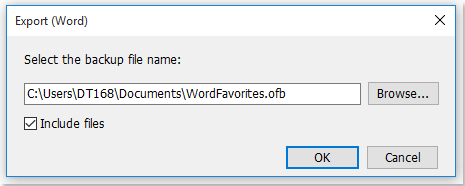
提示:如果需要將群組備份轉移到新電腦,請勾選「包含文件」選項。如果勾選此選項,它將導出備份中的所有文件或檔案,因此您無需手動將這些文件或檔案移動到新電腦。您只需使用 Office Tab 在新電腦上導入群組備份即可。
在 Office Tab 中匯入群組設定
如果您已經導出了群組設定,可以按照以下方式快速導入:
1. 點擊 Office Tab > 備份 > 匯入我的最愛,請參見截圖:
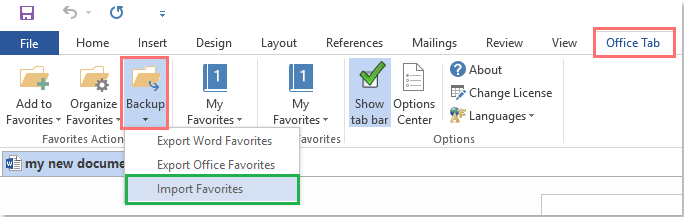
注意:在 Office 2003 中,請右鍵點擊標籤,然後點擊 我的最愛 > 匯入我的最愛,請參見截圖:

2. 點擊「匯入我的最愛」命令後,會彈出一個對話框,請點擊「瀏覽」按鈕選擇備份文件,請參見截圖:
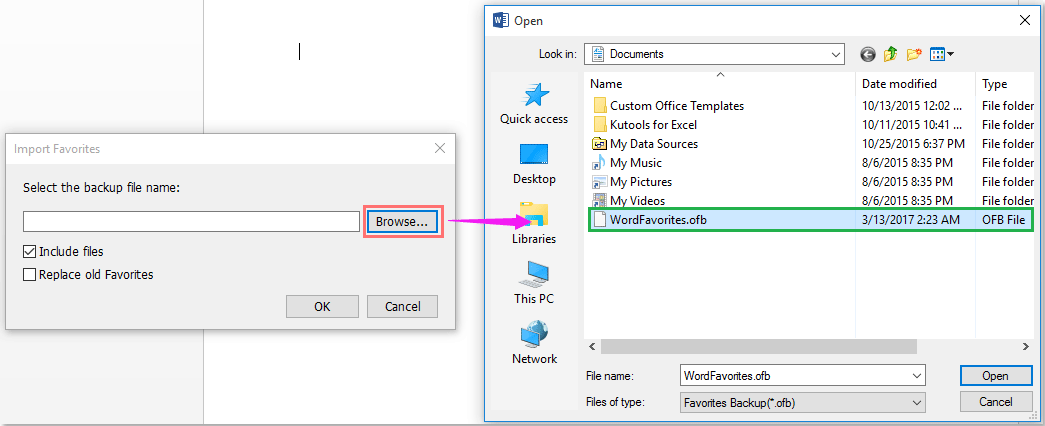
提示:如果您導出了包含文件或檔案的群組,請勾選「包含文件」選項以導入這些群組中的文件或檔案。
3. 然後點擊「確定」按鈕,在彈出的 Office Tab 對話框中,根據需要選擇一個選項,請參見截圖:

注意:如果您的電腦相同文件位置已經存在這些文件或檔案,您需要決定是否通過從備份中導入來替換現有的文件或檔案。
