在 Excel 中將多個範圍/選區列印到一頁
Kutools for Excel
為 Excel 增添 300 多種
強大功能
通常,當您要列印多個範圍或選區時,Excel 會在每個範圍之間插入分頁符,這會導致大量的列印浪費。但 Kutools for Excel 的 列印多選區向導 可讓您無需分頁即可列印不連續的範圍,並且您還可以調整所選範圍的順序。
點擊 Kutools Plus >> 列印 >> 列印多選區向導 。 請參閱截圖:

使用方法:
1. 點擊 Kutools Plus> 列印 > 列印多選區向導 來應用此工具。
2. 在 列印多選區向導 對話框中,點擊 ![]() 按鈕以將要列印的範圍添加到列表中,而
按鈕以將要列印的範圍添加到列表中,而![]() 按鈕將刪除您不需要的範圍。 向上 和 向下 箭頭按鈕可幫助重新排列所選範圍的順序。請參閱截圖:
按鈕將刪除您不需要的範圍。 向上 和 向下 箭頭按鈕可幫助重新排列所選範圍的順序。請參閱截圖:
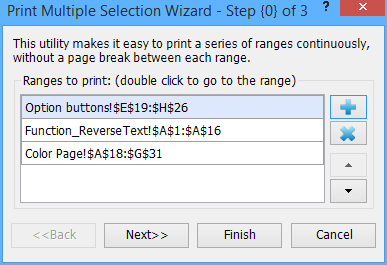
3. 然後點擊 下一步 按鈕繼續,在此步驟中,您可以設置列印頁面設置。請參閱截圖:
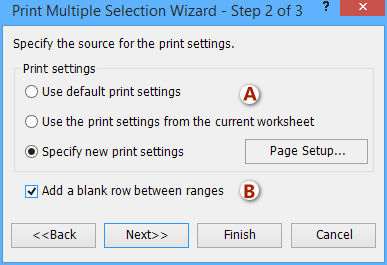
A: 使用默認的列印設置:選擇此選項後,多選區的頁面設置將與默認列印設置相同。
使用當前工作表的列印設置:選擇此選項後,多選區的頁面設置將與當前活動工作表相同。
指定新的列印設置:如果您需要一些新的頁面設置,可以勾選此選項,然後點擊 頁面設置 按鈕來設置您喜歡的頁面設置。
B: 如果您選擇了 在每個要列印的區域之間添加一個空行 選項,則多個範圍之間將有一個等於一行高度的空間。
4. 然後點擊 下一步 按鈕,指定對於臨時工作表的操作。請參閱截圖:
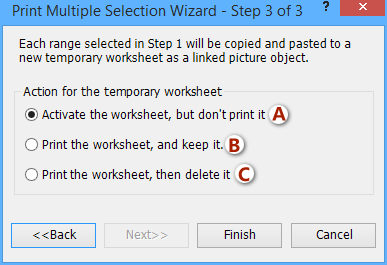
A: 如果您勾選此選項,多選區將被複製並粘貼到新工作表作為連結圖片對象,新工作表將被激活,但不會被列印。
B: 如果您勾選此選項,您創建的新工作表將同時打開並列印。
C: 如果您勾選此選項,您創建的新工作表將被列印,然後將被刪除。
5. 然後點擊 完成 按鈕,所有您選擇的範圍都已作為連結圖片對象粘貼到新工作表中。您可以在工作表中重新排列它們。請參閱截圖:

演示:在 Excel 中將多個範圍/選區列印到一頁
推薦的生產力工具
Office Tab:在 Microsoft Office 中使用便捷的標籤,就像 Chrome、Firefox 和新的 Edge 瀏覽器一樣。透過標籤輕鬆切換文件 — 不再有凌亂的視窗。了解更多...
Kutools for Outlook:Kutools for Outlook 提供 100 多種強大的功能,適用於 Microsoft Outlook 2010–2024(及更高版本)以及 Microsoft 365,幫助您簡化電子郵件管理並提高生產力。了解更多...
Kutools for Excel
Kutools for Excel 提供 300 多種進階功能,協助您在 Excel 2010 – 2024 和 Microsoft 365 中簡化工作流程。上述功能只是眾多省時工具中的一個。

