快速將一個區域導出或保存為CSV、HTML、PDF或工作簿格式
Kutools for Excel
為 Excel 增添 300 多種
強大功能
通常情況下,Excel並不提供快速將一個區域導出或保存為CSV或Excel文件的選項。如果你想在Excel中將某個數據區域保存為CSV或工作簿,你可能需要使用VBA宏來完成此操作,或者將該區域複製到剪貼板後粘貼到新工作簿中,然後再將其保存為CSV或工作簿。Kutools for Excel 增強了Excel的功能,提供了「導出區域至文件」工具,讓用戶能夠快速處理以下操作:
點擊 Kutools Plus >> 導入與導出 >> 導出區域至文件。請參見截圖:
 |  |
將數據區域導出或保存為新的工作簿
通過這個「導出區域至文件」工具,你可以快速將選定的區域導出或保存為新的工作簿。
1. 選擇要導出的區域,並通過點擊 Kutools Plus > 導入與導出 > 導出區域至文件 來應用此工具。
2. 在「導出區域至文件」對話框中,請在「文件類型」下選擇 Excel工作簿,並指定其他選項:
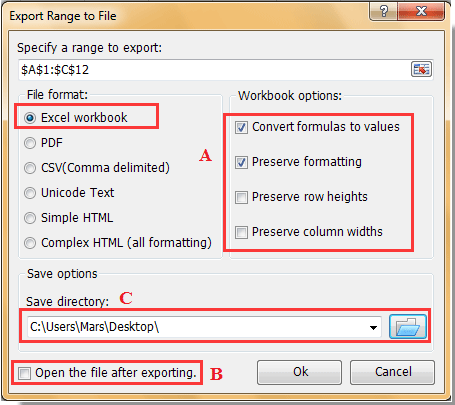
A: 將公式轉變為值:這將在最終文件中顯示所選區域內每個公式的計算結果,而不是公式本身。
保留行高/列寬:這將在最終文件中保留行高和列寬。
保留屬性:這將在最終文件中保留區域的格式設置。
B : 導出區域內的數據後打開文件:這將在導出完成後自動打開最終文件。
C: 保存路徑:選擇一個文件夾位置來放置最終文件。
3. 然後點擊「確定」。所選區域已被導出到工作簿中。
將數據區域導出或保存為PDF文件
你可以按照以下步驟將選定的區域保存為PDF文件。
1. 選擇要保存為PDF文件的區域,然後通過點擊 Kutools Plus > 導入與導出 > 導出區域至文件 來應用此工具。
2. 在「導出區域至文件」對話框中,於「文件類型」部分選擇 PDF 選項,然後指定其他選項如下:
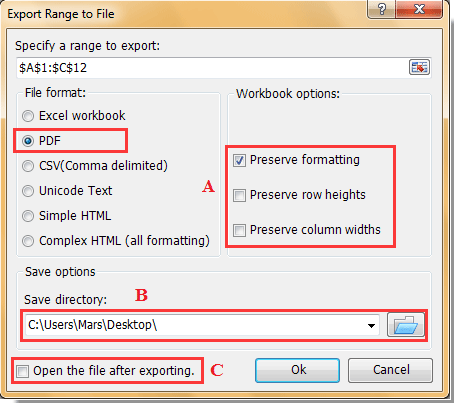
A: 保留格式/行高/列寬:這將在最終導出的PDF文件中保留所有格式、行高和列寬。
B: 保存路徑:選擇一個文件夾來保存導出的PDF文件。
C: 導出區域內的數據後打開文件:勾選此選項後,在導出完成後會自動打開導出的PDF文件。
3. 然後點擊「確定」按鈕開始導出。
將數據區域導出或保存為逗號分隔的CSV文件
如果你想在Excel中將某個數據區域導出或保存為逗號分隔的CSV文件,可以快速按照以下步驟完成:
1. 請選擇該區域,然後通過點擊 Kutools Plus >> 導入與導出 >> 導出區域至文件 來應用此工具。
2. 在「導出區域至文件」對話框中,於「文件類型」下選擇 CSV(逗號分隔),並指定其他選項:
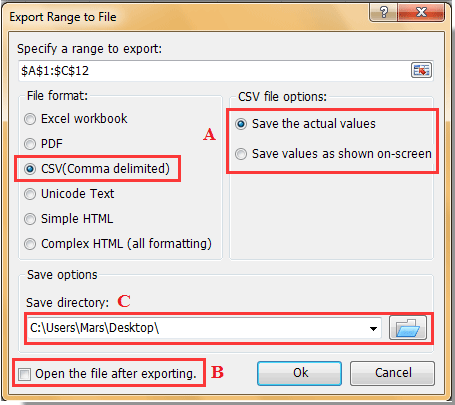
A: 保存實際值:這將在最終文件中顯示實際值。
保存屏幕上顯示的值:這將在最終文件中顯示與你在電腦屏幕上看到的相同的值。
B : 導出區域內的數據後打開文件:這將在導出完成後自動打開最終文件。
C: 保存路徑:選擇一個文件夾位置來放置最終文件。
3. 然後點擊「確定」按鈕開始導出。
將數據區域導出或保存為文本文件
如果你想在Excel中將某個數據區域導出或保存為文本文件,可以按照以下步驟完成:
1. 請選擇一個區域,然後通過點擊 Kutools Plus > 導入與導出 > 導出區域至文件 來應用此工具。
2. 在「導出區域至文件」對話框中,於「文件類型」下選擇 Unicode文本,並指定其他選項:
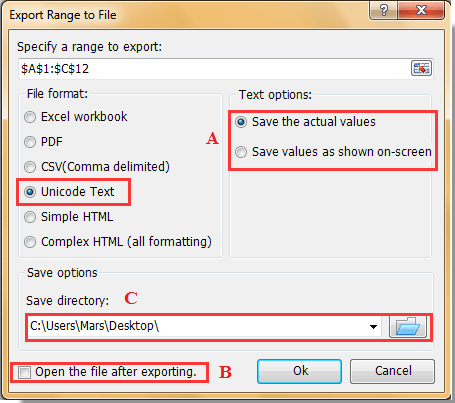
A: 保存實際值:這將在最終文件中顯示實際值。
保存屏幕上顯示的值:具有格式化精度的值將顯示所有小數位。
B : 導出區域內的數據後打開文件:這將在導出完成後自動打開最終文件。
C: 保存路徑:選擇一個文件夾位置來放置最終文件。
3. 然後點擊「確定」。你將看到最終的文本文件,如下方截圖所示:
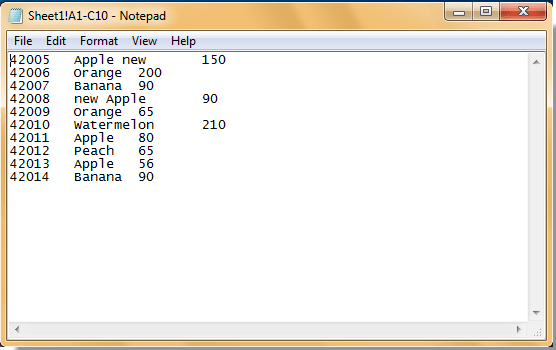
將數據區域導出或保存為HTML文件
如果你想在Excel中將某個數據區域導出或保存為HTML文件,請按照以下步驟操作:
1. 請選擇一個區域,然後通過點擊 Kutools Plus > 導入與導出 > 導出區域至文件 來應用此工具。
2. 在「導出區域至文件」對話框中,於「 文件類型」下選擇 簡單網頁 或 複雜網頁,並指定其他選項:
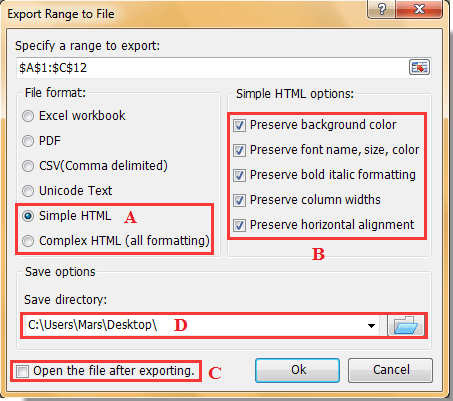
A : 簡單網頁:文件將以網格線形式導出,並且可以在導出的文件中保留以下選項:背景色、字體、字號、字體顏色、粗體斜體、列寬和水平對齊方式。
複雜網頁:所選區域的所有格式都將保留在最終文件中。
B : 最終文件中可以保留的格式。
C : 導出區域內的數據後打開文件:這將在導出完成後自動打開文件。
D: 保存路徑:選擇一個文件夾位置來放置最終文件。
3. 然後點擊「確定」。你將看到如下方截圖所示的結果:

演示:快速將一個區域導出或保存為CSV、HTML、PDF或工作簿格式
推薦的生產力工具
Office Tab:在 Microsoft Office 中使用便捷的標籤,就像 Chrome、Firefox 和新的 Edge 瀏覽器一樣。透過標籤輕鬆切換文件 — 不再有凌亂的視窗。了解更多...
Kutools for Outlook:Kutools for Outlook 提供 100 多種強大的功能,適用於 Microsoft Outlook 2010–2024(及更高版本)以及 Microsoft 365,幫助您簡化電子郵件管理並提高生產力。了解更多...
Kutools for Excel
Kutools for Excel 提供 300 多種進階功能,協助您在 Excel 2010 – 2024 和 Microsoft 365 中簡化工作流程。上述功能只是眾多省時工具中的一個。

