輕鬆將圖表/圖片/形狀另存為 Excel 中的影像
Kutools for Excel
為 Excel 增添 300 多種
強大功能
有時候,您可能需要將工作簿中的圖表、形狀或圖片保存為影像文件(.png、.jpeg、.pdf 等)。使用 Kutools for Excel 的 匯出圖形 功能,您可以輕鬆實現:
點擊 Kutools Plus >> 導入 & 匯出 >> 匯出圖形 啟用此功能。請參見截圖:
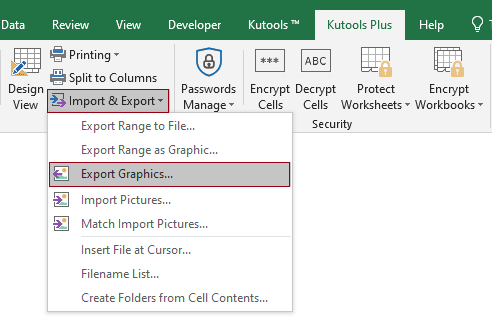
將 Excel 圖表另存為影像
假設您想將工作簿中的 Excel 圖表保存為影像,可以按照以下步驟操作:
1. 打開包含要保存為影像的圖表的工作簿,然後通過點擊 Kutools Plus > 導入 & 匯出 > 匯出圖形 啟用該工具。
2. 在 匯出圖形 對話框中,請按以下方式配置設置。
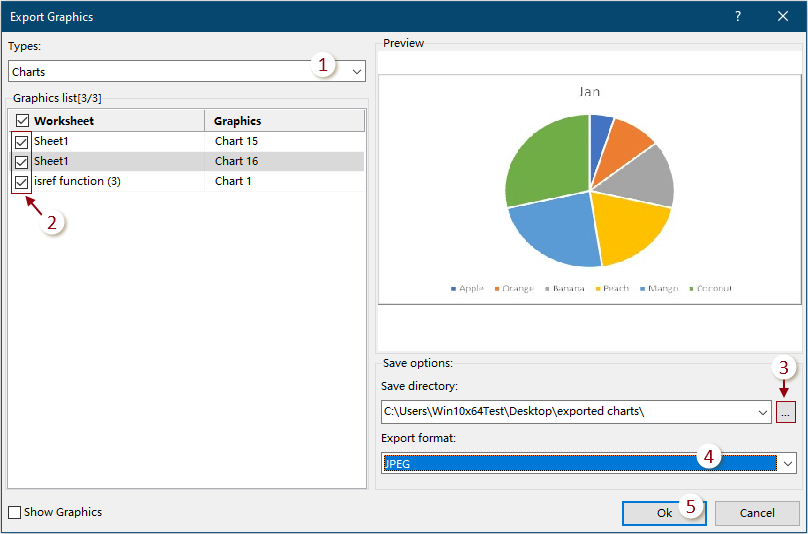
3. 然後會彈出另一個 匯出圖形 對話框,詢問您是否要打開保存影像的目錄,點擊 確定 打開它,或點擊 取消 結束整個操作。
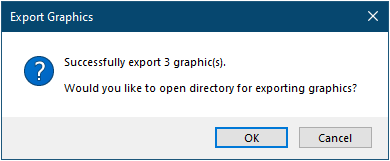
現在已將選中的圖表匯出到指定的文件夾。
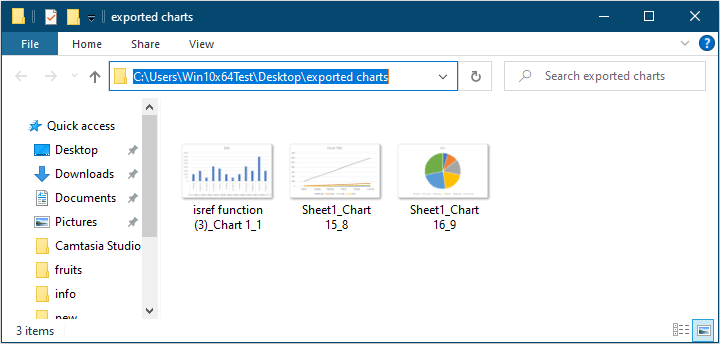
將任何 Excel 圖表、圖片和形狀另存為影像
如果您想將工作簿中的任何圖表、圖片和形狀保存為影像,可以按照以下步驟操作:
1. 打開包含要保存為影像的圖表、圖片和形狀的工作簿,然後通過點擊 Kutools Plus > 導入 & 匯出 > 匯出圖形 啟用該工具。
2. 在 匯出圖形 對話框中,請按以下方式配置設置。

3. 然後會彈出另一個 匯出圖形 對話框,詢問您是否要打開保存影像的目錄,點擊 確定 打開它,或點擊 取消 結束整個操作。
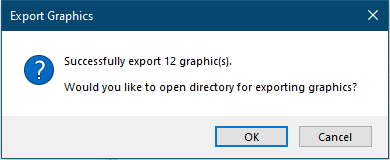
現在已將選中的項目匯出到指定的文件夾。


演示:輕鬆將圖表/圖片/形狀另存為 Excel 中的影像
推薦的生產力工具
Office Tab:在 Microsoft Office 中使用便捷的標籤,就像 Chrome、Firefox 和新的 Edge 瀏覽器一樣。透過標籤輕鬆切換文件 — 不再有凌亂的視窗。了解更多...
Kutools for Outlook:Kutools for Outlook 提供 100 多種強大的功能,適用於 Microsoft Outlook 2010–2024(及更高版本)以及 Microsoft 365,幫助您簡化電子郵件管理並提高生產力。了解更多...
Kutools for Excel
Kutools for Excel 提供 300 多種進階功能,協助您在 Excel 2010 – 2024 和 Microsoft 365 中簡化工作流程。上述功能只是眾多省時工具中的一個。

