在 Excel 中輕鬆根據儲存格值為圖表條形著色
Kutools for Excel
為 Excel 增添 300 多種
強大功能
在 Excel 中創建條形圖或柱狀圖時,數據條僅支持一種顏色,有時候您可能希望根據儲存格值改變條形的顏色。例如,如果值介於 91 到 100 之間,則顯示紅色;如果值介於 81 到 90 之間,則顯示橙色;如果值介於 51 到 80 之間,則填充綠色;如果值介於 0 到 50 之間,則顯示藍色,如下方截圖所示。在 Excel 中,要完成此任務需要一些繁瑣的步驟,但如果您擁有 Kutools for Excel 的 按值填充圖表顏色 功能,您可以快速且輕鬆地完成這項工作。
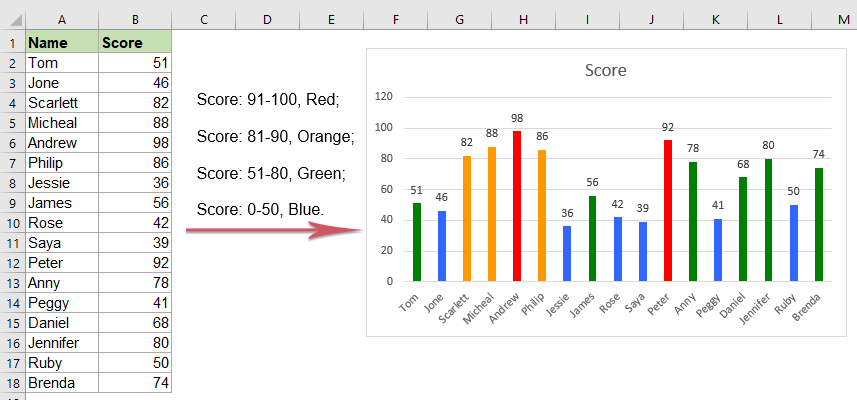
在 Excel 中根據儲存格值為圖表條形著色
要根據儲存格值更改條形顏色,請按照以下步驟操作:
1. 選擇您要更改條形顏色的條形圖或柱狀圖,然後點擊 Kutools > 圖表 > 圖表工具 > 按值填充圖表顏色,參見截圖:

2. 在 根據值填充圖表顏色 對話框中:
- 在 填充範圍 區域下,從 數據 下拉列表中選擇條件類型,然後根據需要指定條件值。
- 然後,當值符合條件時,從 填充顏色 下拉菜單中選擇您想填充的顏色。

3. 點擊 填充 按鈕,您指定的顏色將根據您的條件填充到條形數據中,參見截圖:

4. 然後,重複上述步驟(步驟 2 和 3)以根據需要填充其他數據條,然後您將獲得如下結果:

提示:
1. 使用此功能,您還可以突出顯示最大或最小 X 個數據點,如下方截圖所示,您只需從 數據 下拉菜單中選擇 最大(x) 值 或 最小(x) 值 選項,然後在文本框中輸入數字 X,參見截圖:

2. 如果您想改變大於或等於平均值或小於平均值的數據點的顏色,此功能也可以幫助您,請從 數據 下拉列表中選擇 大於或等於平均值 或 小於平均值 選項,參見截圖:

注意:填充的顏色是靜態的,當原始數據發生變化時它不會更新,因此如果您的數據發生變化,您應該再次應用此功能以獲得正確的結果。
輕鬆根據儲存格值為圖表條形著色
推薦的生產力工具
Office Tab:在 Microsoft Office 中使用便捷的標籤,就像 Chrome、Firefox 和新的 Edge 瀏覽器一樣。透過標籤輕鬆切換文件 — 不再有凌亂的視窗。了解更多...
Kutools for Outlook:Kutools for Outlook 提供 100 多種強大的功能,適用於 Microsoft Outlook 2010–2024(及更高版本)以及 Microsoft 365,幫助您簡化電子郵件管理並提高生產力。了解更多...
Kutools for Excel
Kutools for Excel 提供 300 多種進階功能,協助您在 Excel 2010 – 2024 和 Microsoft 365 中簡化工作流程。上述功能只是眾多省時工具中的一個。

