Excel TEXTSPLIT 函數
TEXTSPLIT 函數通過指定的分隔符將文本字符串拆分為跨列和行的陣列。
注意:此函數僅在 Insider 頻道的 Microsoft 365 Excel 中可用。
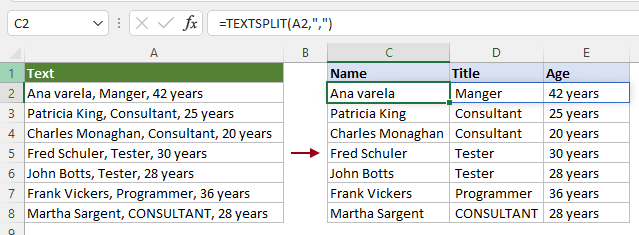
語法
=TEXTSPLIT(文字, 列分隔符, [行分隔符], [忽略空白], [匹配模式], [填充值])
參數
備註
返回值
它返回拆分後的文本字符串。
範例
這裡我們舉一些例子來演示如何在不同條件下使用 TEXTSPLIT 函數拆分文本。
#範例 1:按分隔符將文本拆分為列或行
如下圖所示,要將 A2 單元格中的文本按逗號拆分為列或行,可以應用 TEXTSPLIT 函數如下。
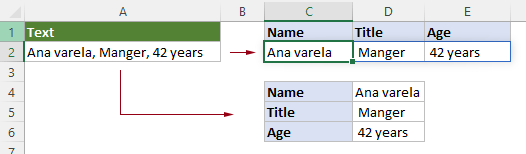
按逗號水平拆分文本到列
選擇一個單元格,輸入以下公式並按下 Enter 鍵。
結果會同時填充拆分後的文本,無需使用自動填充柄。
=TEXTSPLIT(A2,",")

按逗號垂直拆分文本到行
要按指定分隔符垂直拆分文本到行,需要將 col_delimiter 參數留空,並為 row_delimiter 參數指定分隔符。請按照以下步驟操作。
選擇一個單元格,輸入以下公式並按下 Enter 鍵。
結果單元格會同時填充拆分後的文本,無需使用自動填充柄。
=TEXTSPLIT(A2,,",")
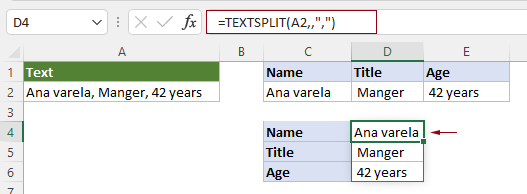
#範例 2:使用 TEXTSPLIT 函數拆分文本時忽略空單元格
如下圖所示,如果文本字符串包含兩個或多個連續的分隔符且之間沒有值,默認情況下,TEXTSPLIT 函數在拆分文本時會保留空單元格。若要在拆分時忽略空單元格,可以應用 TEXTSPLIT 函數如下。
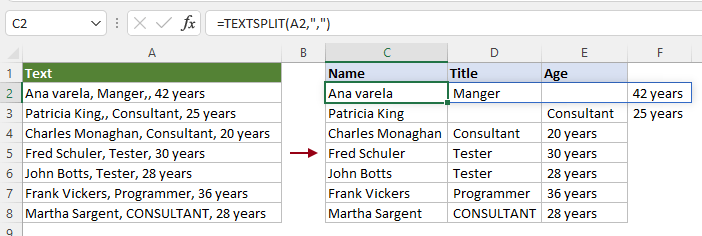
選擇一個空白單元格,輸入以下公式並按下 Enter 鍵以獲取所有拆分後的文本並忽略空單元格。如果有需要拆分的文本列表,請選擇結果單元格並拖動其自動填充柄向下以獲取剩餘結果。
=TEXTSPLIT(A2,",",,TRUE)
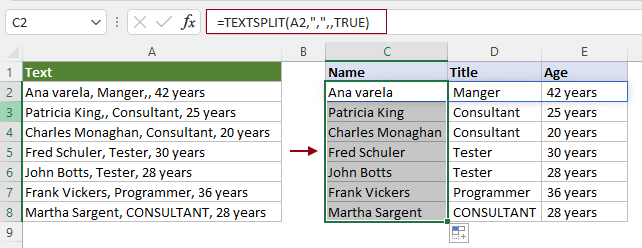
注意:在此公式中,邏輯值 “TRUE” 被提供為 ignore_empty 參數。
#範例 3:區分大小寫或不區分大小寫地拆分文本
默認情況下,TEXTSPLIT 函數區分大小寫,因為 match_mode 設置為 0 或留空。
如下圖所示,TEXTSPLIT 函數中的 match_mode 參數留空,因此它只會在指定的文本字符串中搜索完全匹配的文本 “Consultant”。
=TEXTSPLIT(A2,"Consultant")

如果您不想進行精確匹配搜索,例如,您需要搜索包含 “Consultant” 和 “CONSULTANT” 的文本,在這種情況下,您可以將 match_mode 參數設置為 1 來完成。
選擇一個空白單元格,輸入以下公式並按下 Enter 鍵。選擇此結果單元格並拖動其 自動填充柄 向下以獲取剩餘結果。
=TEXTSPLIT(A2,"Consultant",,TRUE,1)
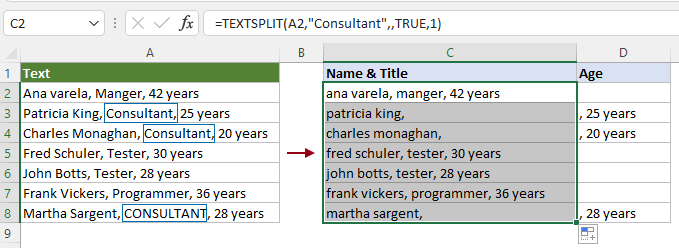
#範例 4:同時將文本拆分為行和列
要使用 TEXTSPLIT 函數同時將文本拆分為行和列,需要在公式中同時指定 col_delimiter 和 row_delimiter 參數。
如下表所示,您可以將以下公式輸入到 C2 單元格並按下 Enter 鍵,同時獲取對應行和列中的拆分文本。
=TEXTSPLIT(A2,":", ",")
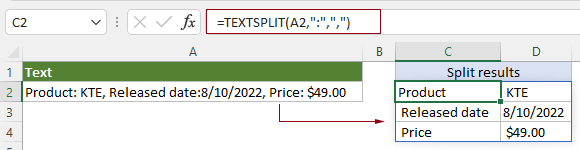
注意:在此情況下,冒號 “:” 被提供為 col_delimiter 參數,逗號 “,” 被提供為 row_delimiter 參數。
#範例 4:自定義值以填充二維陣列中的缺失值
當使用 TEXTSPLIT 函數同時將文本拆分為行和列時,如果原始文本字符串中有缺失值,Excel 會在結果中返回 #N/A 錯誤。
如下圖所示,由於文本 Released date 後面沒有冒號 “:”,Excel 在 “Released date” 旁邊返回了 #N/A。

如果您需要用破折號 (-) 字符填充二維陣列中的所有缺失值而不是 #N/A 錯誤,只需將最後一個參數 “pad_with” 指定為 “-” 即可完成。
選擇一個空白單元格,輸入以下公式並按下 Enter 鍵以獲取行和列中的所有拆分文本。
=TEXTSPLIT(A2,":",",",,,"-")
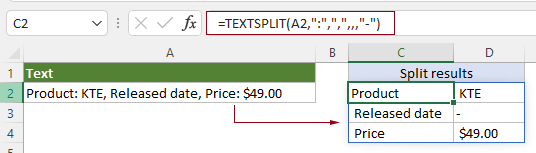
#範例 5:按多個分隔符拆分文本
TEXTSPLIT 函數允許同時使用多個分隔符來拆分文本。但是,分隔符必須包含在數組常量中並用逗號分隔,例如 {“分隔符1”,“分隔符2”,...}。
下表中的文本字符串包含兩個分隔符 “-” 和 “,”,要按這兩個分隔符拆分文本,需要應用 TEXTSPLIT 函數如下。

選擇一個空白單元格,輸入以下公式並按下 Enter 鍵。
=TEXTSPLIT(A2,{"-",","})

注意:在此公式中,col_delimiter 參數被指定為 {"-",","}。
相關函數
Excel TEXTAFTER 函數
TEXTAFTER 函數提取並返回給定子字符串或分隔符之後的文本。
Excel TEXTBEFORE 函數
TEXTBEFORE 函數返回給定子字符串或分隔符之前的文本。
Excel VALUETOTEXT 函數
VALUETOTEXT 函數將任何指定的值轉換為文本。
最強大的辦公生產力工具
Kutools for Excel - 幫助您脫穎而出
| 🤖 | KUTOOLS AI 助手:基於智能執行、生成代碼、創建自訂公式、分析數據並生成圖表、調用 Kutools 函數等進行數據分析革命 |
| 熱門功能:查找、標記或識別重複值 | 刪除空行 | 合併列或儲存格而不丟失數據 | 無需公式即可四捨五入 ... | |
| 超級 VLookup:多條件 | 多值 | 跨多工作表 | 模糊查找... | |
| 高級下拉列表:簡易下拉列表 | 依賴下拉列表 | 多選下拉列表... | |
| 列管理器: 添加特定數量的列 | 移動列 | 切換隱藏列的可見性狀態 | 比較列以 選擇相同和不同的儲存格 ... | |
| 特色功能:網格聚焦 | 設計檢視 | 增強編輯欄 | 工作簿與工作表管理器 | 資源庫(自動文字) | 日期提取器 | 合併資料 | 加密/解密儲存格 | 按列表發送電子郵件 | 超級篩選 | 特殊篩選(篩選粗體/斜體/刪除線...) ... | |
| 前 15 大工具集: 12 個文本工具(添加文本,刪除特定字符 ...) | 50+ 種圖表 類型(甘特圖 ...) | 40+ 個實用公式(基於生日計算年齡 ...) | 19 個插入工具(插入QR碼,從路徑插入圖片 ...) | 12 個轉換工具(金額轉大寫,匯率轉換 ...) | 7 個合併與分割工具(高級合併行,拆分Excel儲存格 ...) | ... 及更多 |
Kutools for Excel 擁有超過 300 種功能,確保您需要的功能只需輕點一下即可實現...
Office Tab - 在 Microsoft Office(包括 Excel)中啟用標籤式閱讀和編輯
- 一秒鐘內在數十個打開的文件之間切換!
- 每天減少數百次鼠標點擊,告別滑鼠手。
- 當查看和編輯多個文檔時,您的效率提高了 50%。
- 為 Office(包括 Excel)帶來高效的標籤,就像 Chrome、Edge 和 Firefox 一樣。