Excel RIGHT 函數
如果想要從文字字串的右側提取特定數量的字符,RIGHT 函數可能是您最好的選擇。本文將介紹如何在 Excel 工作簿中使用 RIGHT 函數。
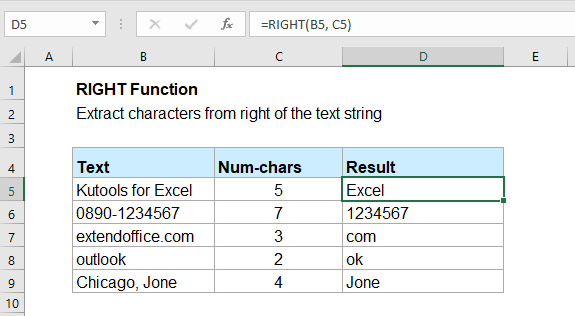
語法:
Excel 中 RIGHT 函數的語法為:
=RIGHT (text, [num_chars])
參數:
- text: 必填。要提取字符的文字字串。
- num_chars:可選。要從給定文字字串末尾返回的字符數量。
- 如果 num_chars 被省略,則默認為 1。
- 如果 num_chars 大於文字字串的長度,則會返回所有字符。
- num_chars 必須大於或等於零,如果是負數,則會返回 #VALUE! 錯誤。
返回值:
從文字字串的右側返回文字。
範例:
範例 1:使用 RIGHT 函數從文字字串中提取最後 x 個字符
要從文字字串中提取最後 4 個字符,請應用以下公式:
=RIGHT(A2,4)
然後,向下拖動填充手柄到您想套用此公式的單元格,所有最後 4 個字符都會立即被提取出來,如下圖所示:
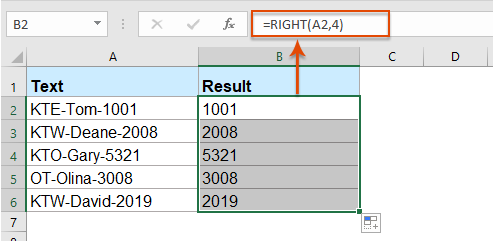
範例 2:使用 RIGHT 函數提取特定分隔符後的子字串
例如,我需要提取連字符、逗號、空格或其他分隔符後的子字串,RIGHT 函數可以幫助您完成這個任務。
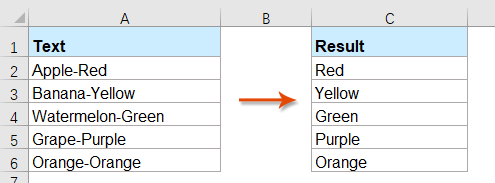
請在空白單元格中應用以下公式:
=RIGHT(A2,LEN(A2)-SEARCH("-",A2))
注意:在上述公式中,A2 是您要提取文字的單元格,“-”是您要根據其提取子字串的特定字符,您可以根據需要更改為其他分隔符。
然後,向下拖動填充手柄以將此公式填充到其他單元格,並提取出特定分隔符後的所有子字串,如下圖所示:
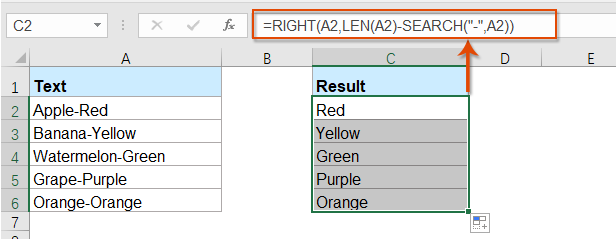
提示:有時候,如果文字字串中有不止一個分隔符,而您希望從最後出現的分隔符處提取子字串,如下圖所示:
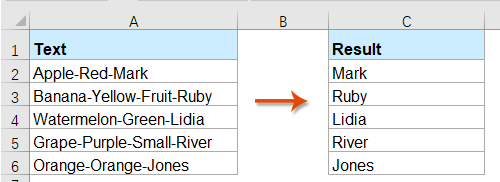
要解決這個問題,請應用以下公式:
=RIGHT(A2,LEN(A2)-SEARCH("#",SUBSTITUTE(A2,"-","#",LEN(A2)-LEN(SUBSTITUTE(A2,"-","")))))
這樣,您就可以獲得最後一次出現連字符後的文字,如下圖所示:
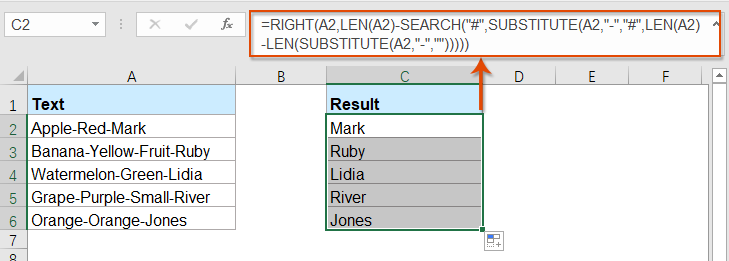
範例 3:使用 RIGHT 函數移除文字字串中的前 n 個字符
通過這個 RIGHT 函數,您還可以從文字字串的左側移除前 x 個字符,如下圖所示。
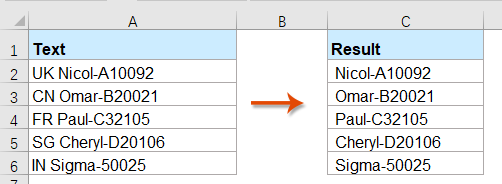
要解決這個問題,請使用以下公式:
=RIGHT(A2,LEN(A2)-2)
注意:在上述公式中,A2 是您要移除字符的單元格值;數字 2 表示您要從文字字串開頭移除的字符數量。
然後,向下拖動填充手柄到您想套用此公式的單元格,所有前兩個字符都已從文字字串的右側移除:
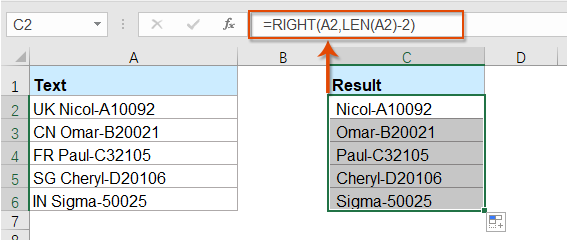
更多函數:
- Excel MID 函數
- MID 函數用於從文字字串的中間提取特定字符。
- Excel LEFT 函數
- LEFT 函數從提供的字串左側提取指定數量的字符。
- Excel SEARCH 函數
- SEARCH 函數可以幫助您從給定的文字字串中找到特定字符或子字串的位置。
最強大的辦公生產力工具
Kutools for Excel - 幫助您脫穎而出
| 🤖 | KUTOOLS AI 助手:基於智能執行、生成代碼、創建自訂公式、分析數據並生成圖表、調用 Kutools 函數等進行數據分析革命 |
| 熱門功能:查找、標記或識別重複值 | 刪除空行 | 合併列或儲存格而不丟失數據 | 無需公式即可四捨五入 ... | |
| 超級 VLookup:多條件 | 多值 | 跨多工作表 | 模糊查找... | |
| 高級下拉列表:簡易下拉列表 | 依賴下拉列表 | 多選下拉列表... | |
| 列管理器: 添加特定數量的列 | 移動列 | 切換隱藏列的可見性狀態 | 比較列以 選擇相同和不同的儲存格 ... | |
| 特色功能:網格聚焦 | 設計檢視 | 增強編輯欄 | 工作簿與工作表管理器 | 資源庫(自動文字) | 日期提取器 | 合併資料 | 加密/解密儲存格 | 按列表發送電子郵件 | 超級篩選 | 特殊篩選(篩選粗體/斜體/刪除線...) ... | |
| 前 15 大工具集: 12 個文本工具(添加文本,刪除特定字符 ...) | 50+ 種圖表 類型(甘特圖 ...) | 40+ 個實用公式(基於生日計算年齡 ...) | 19 個插入工具(插入QR碼,從路徑插入圖片 ...) | 12 個轉換工具(金額轉大寫,匯率轉換 ...) | 7 個合併與分割工具(高級合併行,拆分Excel儲存格 ...) | ... 及更多 |
使用您偏好的語言來操作 Kutools - 支持英文、西班牙文、德文、法文、中文及其他 40 多種語言!
Kutools for Excel 擁有超過 300 種功能,確保您需要的功能只需輕點一下即可實現...
Office Tab - 在 Microsoft Office(包括 Excel)中啟用標籤式閱讀和編輯
- 一秒鐘內在數十個打開的文件之間切換!
- 每天減少數百次鼠標點擊,告別滑鼠手。
- 當查看和編輯多個文檔時,您的效率提高了 50%。
- 為 Office(包括 Excel)帶來高效的標籤,就像 Chrome、Edge 和 Firefox 一樣。