在 Excel 中從日期/時間戳中移除時間 – 4 種簡單方法
Author Xiaoyang • Last modified
在 Excel 中處理日期時間數據時,您可能會遇到像「2024/1/24 14:30:00」這樣的日期時間值,而您可能需要僅提取日期「2024/1/24」而不帶時間部分。本文將向您介紹四種簡單的方法來從時間戳中移除時間。這些方法簡單易懂,適用於各種情況,無論您是初學者還是有經驗的 Excel 使用者,都可以快速學習並應用它們。

通過更改格式隱藏日期中的時間
- 選擇要移除時間的單元格,然後右鍵單擊,在上下文菜單中選擇「設定儲存格格式」以打開「設定儲存格格式」對話框。請參見截圖:
提示:您也可以使用快捷鍵「Ctrl」+「1」來打開「設定儲存格格式」對話框。

- 在「設定儲存格格式」對話框中,在「數字」標籤下:
1). 從「分類」列表中選擇「日期」;
2). 根據需要從「類型」列表框中選擇一種日期格式;
3). 最後,點擊「確定」按鈕。
- 現在,所選單元格已格式化為僅顯示日期,時間已被移除。請參見截圖:

注意:此方法僅隱藏時間部分,實際上並未刪除它,日期和時間仍然可以在編輯欄中看到。此外,如果這些單元格用於任何計算中,其值將包括日期和時間。


使用智能功能從日期中移除時間
如果您想完全從時間戳中移除時間,「Kutools for Excel」提供了一個智能功能 - 「移除日期中的時間」,使用此功能,您可以通過幾次點擊直接從日期時間單元格中移除時間。
注意:如果您想使用這個「移除日期中的時間」功能,請下載並安裝 Kutools for Excel。
安裝「Kutools for Excel」後,請按照以下步驟操作:
- 點擊選擇一個要放置結果的單元格,然後點擊「Kutools」>「公式助手」>「公式助手」。
- 在「公式助手」對話框中,點擊「選擇一個公式」部分中的「移除日期中的時間」。
- 然後進入「參數輸入」部分,選擇一個要移除時間的單元格。
- 最後,點擊「確定」按鈕。

結果:
現在,時間已經從日期時間中被移除,然後拖動填充柄到您想要應用此公式的單元格上,根據需要進行操作,請參閱以下示範:
Kutools for Excel 提供超過 300 種進階功能,簡化複雜任務,提升創造力與效率。 結合 AI 能力,Kutools 能夠精準自動化任務,讓數據管理變得輕而易舉。Kutools for Excel 的詳細資訊...免費試用...
使用 INT 函數僅提取日期
- 請在要放置結果的單元格中輸入或複製以下公式。然後,向下拖動填充柄以將此公式填充到其他單元格,您將在結果中獲得帶有時間部分(00:00:00)的日期,請參見截圖:
=INT(A2)
- 為了不顯示時間部分,仍然保持選擇結果,然後點擊「開始」>「常規」>「短日期」。現在,結果僅顯示為日期。請參見截圖:

使用 DATE 函數僅提取日期
要僅提取日期部分,您還可以使用 DATE 函數。
通用語法:
=DATE(YEAR(datetime),MONTH(datetime),DAY(datetime))
datetime:包含您只想提取日期的日期時間的單元格。
datetime:包含您只想提取日期的日期時間的單元格。
請在要放置結果的單元格中輸入或複製以下公式。然後,向下拖動填充柄以將此公式填充到其他單元格,所有日期都已從日期時間單元格中提取出來,沒有時間。請參見截圖:
=DATE(YEAR(A2),MONTH(A2),DAY(A2))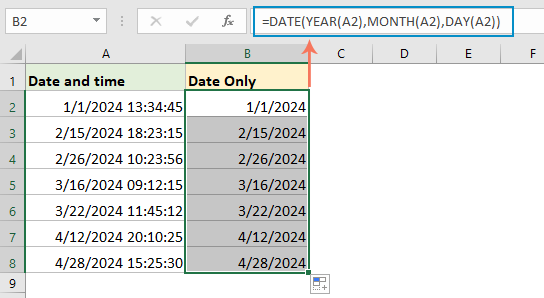
使用查找和替換功能從日期中移除時間
請按照以下步驟使用 Excel 的「查找和替換」功能從日期中移除時間:
- 選擇要移除時間的日期範圍。
- 按下「Ctrl」+「H」或導航至「開始」>「查找與選擇」>「替換」以打開「查找和替換」對話框。
- 在「查找和替換」對話框中:
1). 在「查找內容」框中輸入空格和星號 *;
2). 在「替換為」框中留空;
3). 最後,點擊「全部替換」按鈕。
- 現在,所有時間都已從日期範圍中被移除,日期可能仍會顯示帶有 00:00:00 的時間部分。請參見截圖:

- 然後,您可以通過點擊「開始」>「常規」>「短日期」來格式化範圍以僅顯示日期。請參見截圖:

提示:使用查找和替換非常方便,因為您可以直接在同一單元格中更改數據,而無需額外的列。只需記住備份一份副本,以防以後需要原始數據。這樣,您可以保持整潔和安全!
相關文章:
- 在 Excel 中從日期時間中移除日期
- 如果您的工作表中有日期和時間戳的列表,現在您想從日期時間中移除日期,只留下時間。您是否有快速的方法來處理這項工作?
- 在 Excel 中將文字和日期合併到同一單元格中
- 假設您有兩列,一列包含文字字符串,另一列填滿了日期,現在您想將這兩列合併以獲得如下截圖所示的結果。大多數人可能會直接連接這兩列,但日期將顯示為整數。本文將介紹一些有效的方法,正確地將文字和日期合併到 Excel 中的一個單元格中。
- 在 Excel 中從文本字符串中提取日期
- 在 Excel 工作表中,如何從文本字符串中提取日期,如下截圖所示?本文將介紹一個有用的公式來解決這個問題。
- 在 Excel 中僅從日期中提取月份和年份
- 如果您有一系列日期格式,現在您想從日期中僅提取月份和年份,如左側截圖所示,如何在 Excel 中快速輕鬆地提取月份和年份呢?
最佳 Office 生產力工具
| 🤖 | Kutools AI 助手:以智能執行為基礎,革新數據分析 |生成程式碼 | 創建自訂公式 | 分析數據並生成圖表 | 調用 Kutools 增強函數… |
| 熱門功能:查找、選取項目的背景色或標記重複值 | 刪除空行 | 合併列或單元格且不遺失數據 | 四捨五入(免公式)... | |
| 高級 LOOKUP:多條件 VLookup|多值 VLookup|多表查找|模糊查找... | |
| 高級下拉列表:快速創建下拉列表 |依賴型下拉列表 | 多選下拉列表... | |
| 列管理器:添加指定數量的列 | 移動列 | 切換隱藏列的顯示狀態 | 比較區域及列... | |
| 精選功能:網格聚焦 | 設計檢視 | 增強編輯欄 | 工作簿及工作表管理器 | 資源庫(快捷文本) | 日期提取器 | 合併資料 | 加密/解密儲存格 | 按列表發送電子郵件 | 超級篩選 | 特殊篩選(篩選粗體/傾斜/刪除線...)... | |
| 15 大工具集:12 項文本工具(添加文本、刪除特定字符…)|50+ 儀表 類型(甘特圖等)|40+ 實用 公式(基於生日計算年齡等)|19 項插入工具(插入QR码、根據路徑插入圖片等)|12 項轉換工具(金額轉大寫、匯率轉換等)|7 項合併與分割工具(高級合併行、分割儲存格等)|...及更多 |
使用 Kutools,語言任你選 — 支援英語、西班牙語、德語、法語、中文及超過40 種語言!
運用 Kutools for Excel,全面提升您的 Excel 技能,體驗前所未有的高效。 Kutools for Excel 提供超過300 項進階功能,讓您提升工作效率、節省時間。 點此尋找您最需要的功能...
Office Tab 為 Office 帶來分頁介面,讓您的工作更加輕鬆簡單
- 在 Word、Excel、PowerPoint 中啟用分頁編輯與閱讀。
- 在同一視窗的新分頁中打開與創建多份文件,而非開啟新視窗。
- 提升您的生產力50%,每日可幫您減少數百次鼠標點擊!
所有 Kutools 外掛,一次安裝
Kutools for Office 套裝整合了 Excel、Word、Outlook 和 PowerPoint 的外掛,外加 Office Tab Pro,非常適合需要跨 Office 應用程式協同作業的團隊。
- 全合一套裝 — Excel、Word、Outlook及 PowerPoint 外掛 + Office Tab Pro
- 一鍵安裝,一份授權 — 幾分鐘完成設置(支援 MSI)
- 協同運作更順暢 — Office 應用間無縫提升生產力
- 30 天全功能試用 — 無需註冊、無需信用卡
- 最超值 — 一次購買,節省單獨外掛費用








