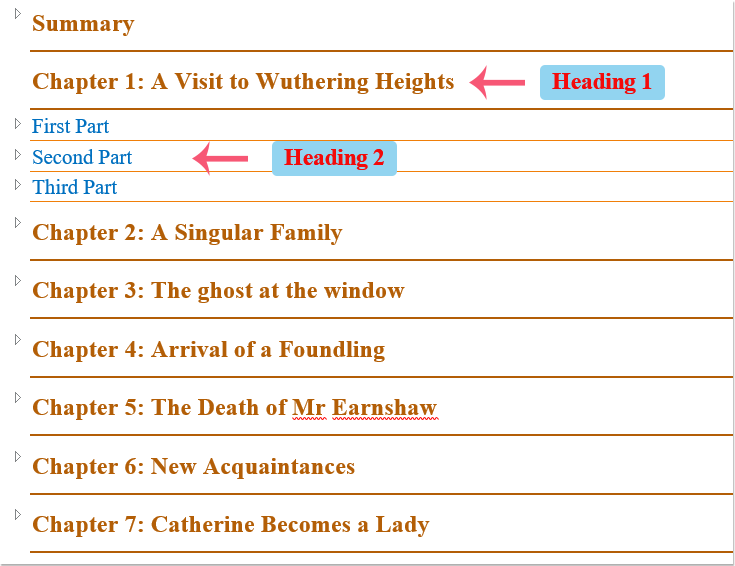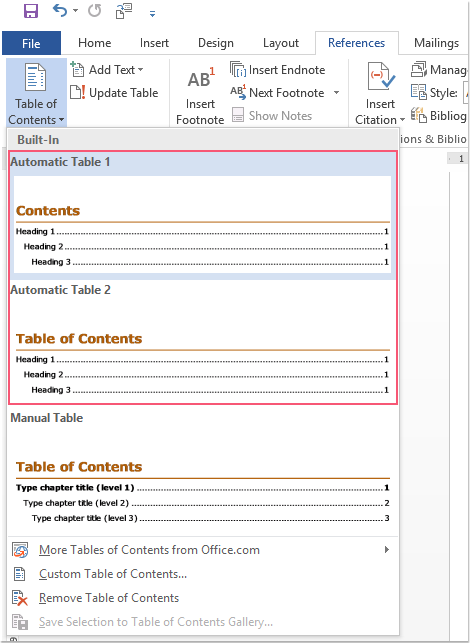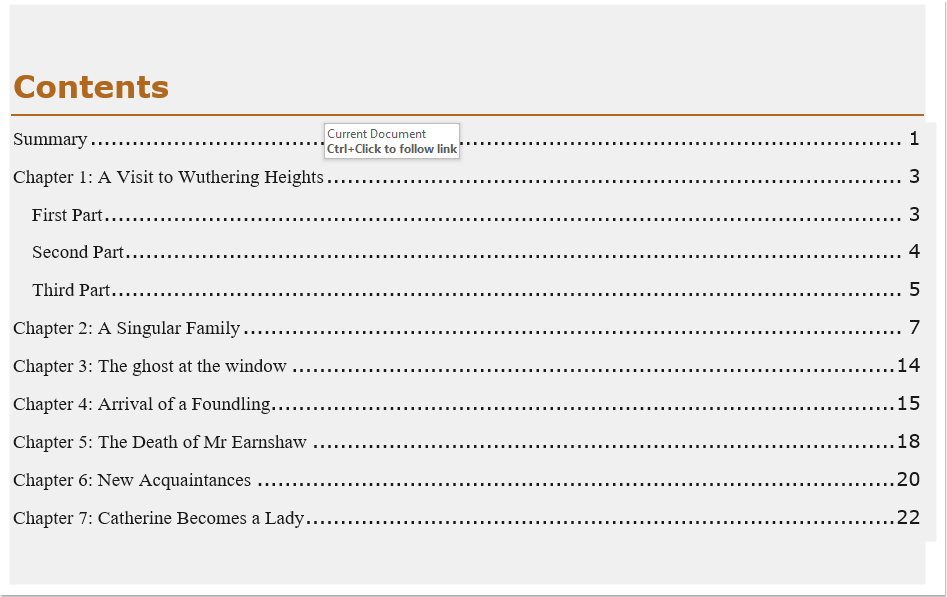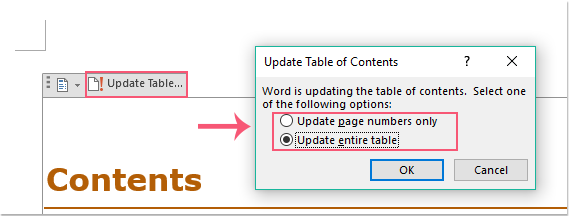如何在Word文檔中快速插入目錄?
在冗長的Word文檔中創建目錄,可以幫助您快速跳轉到需要的內容部分。本文將介紹如何在Word文件中快速輕鬆地插入目錄。
使用目錄功能在Word文檔中插入目錄
使用目錄功能在Word文檔中插入目錄
要在Word文檔中創建目錄,關鍵是將您希望在目錄中鏈接的文本格式化為特定的標題樣式。請按照以下步驟操作:
1. 首先,您應該將希望在目錄中鏈接的文本格式化為標題 1、標題 2 等,如下圖所示:
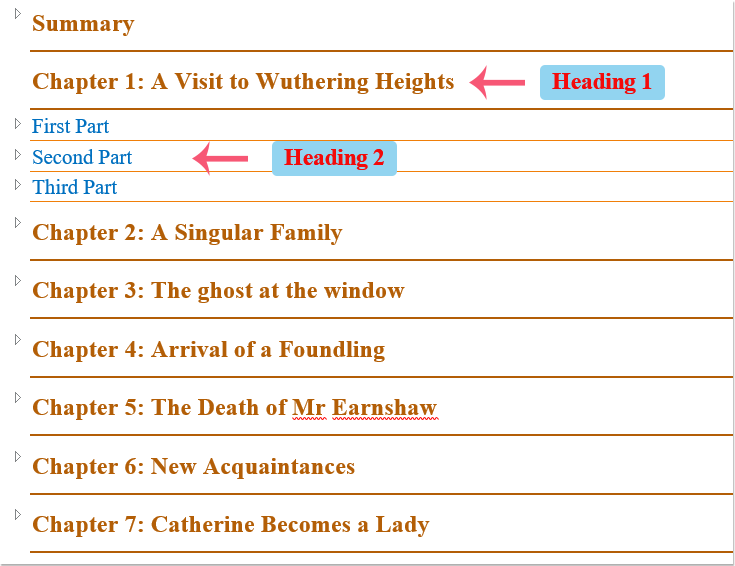
2. 設置好文本的標題樣式後,請將光標放在文檔的開頭,然後點擊引用 > 目錄,接著從自動目錄 1中選擇一種目錄樣式,如下圖所示:
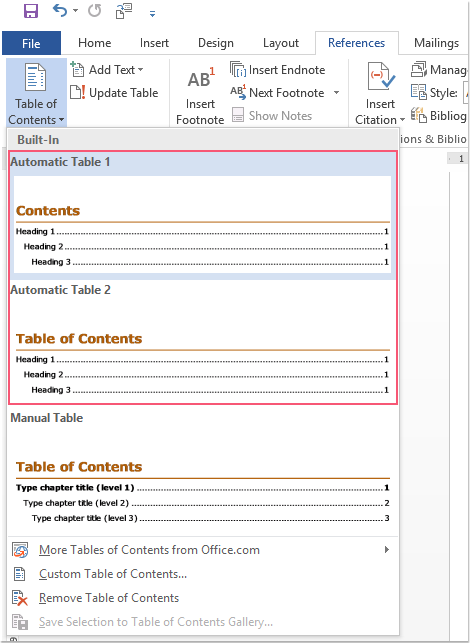
3. 此時,目錄已經插入到文檔中,您可以按住Ctrl鍵點擊鏈接文本以跳轉到文檔的該部分。如下圖所示:
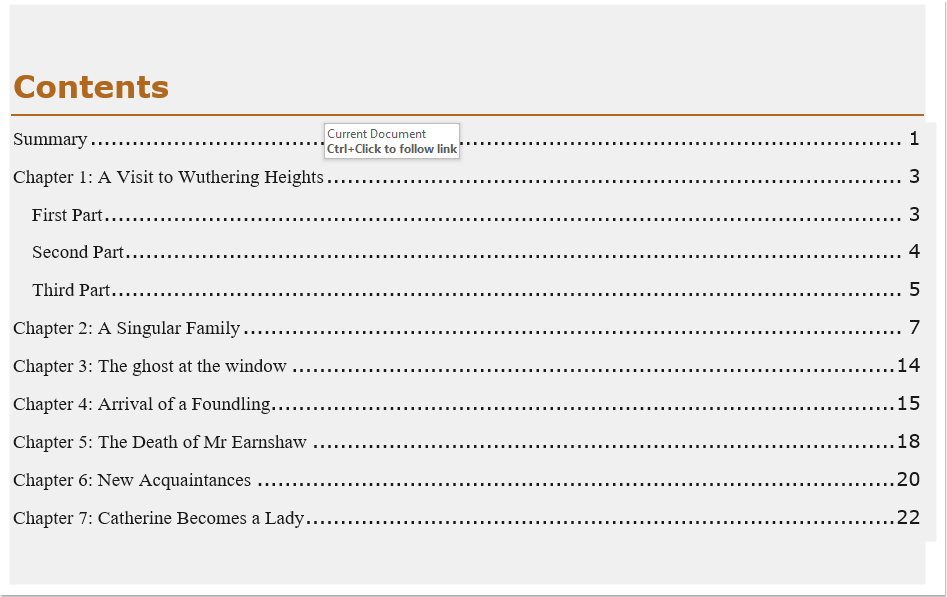
注意:如果文檔中有任何更改,您可以通過點擊更新目錄來更新目錄,在 更新目錄對話框中,選擇您需要的選項,如下圖所示:
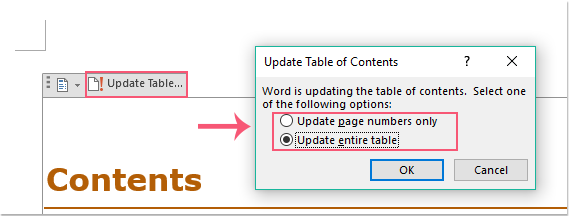
使用 AI 增強的 Kutools for Word 在更短時間內完成更多工作
Kutools for Word 不僅是一套工具,更是一個旨在提升您生產力的智慧解決方案。憑藉 AI 驅動的功能和最核心的特性,Kutools 幫助您在更短的時間內完成更多任務:
- 即時總結、潤色、撰寫和翻譯內容。
- 在書寫過程中,透過語法、標點符號和樣式建議進行即時校正。
- 在保持佈局、樣式和結構不變的情況下重新表述和翻譯內容。
- 輕鬆將您的內容翻譯成超過 40 種語言,擴大全球影響範圍。
- 根據當前文檔內容獲得即時幫助和智能洞察。
- 詢問如何完成某項任務(例如清除分節符),AI 將引導您或為您完成操作。
- 在幾秒內編輯敏感或機密信息,確保完全隱私。
- 所有工具都能在 Word 內無縫運作,隨時可用。
- 輕鬆創建、完善、翻譯、總結和保護文檔。
- 在書寫過程中即時改善語法、清晰度和語氣。
- 重新表述和翻譯內容而不改變佈局或格式。
- 詢問如何完成某項任務(例如清除分節符),AI 將引導您或為您完成操作。
- 所有工具都能在 Word 內無縫運作,隨時可用。
了解更多關於 Kutools for Word 的資訊 立即下載✨ Kutools for Office——一次安裝,五大強力工具!
包含 Office Tab Pro · Kutools for Excel · Kutools for Outlook · Kutools for Word · Kutools for PowerPoint
📦 五大工具一次全擁有 | 🔗 與 Microsoft Office 無縫整合 | ⚡ 即刻省時提高工作效率
最佳辦公效率工具
Kutools for Word - 100+ 款 Word 工具