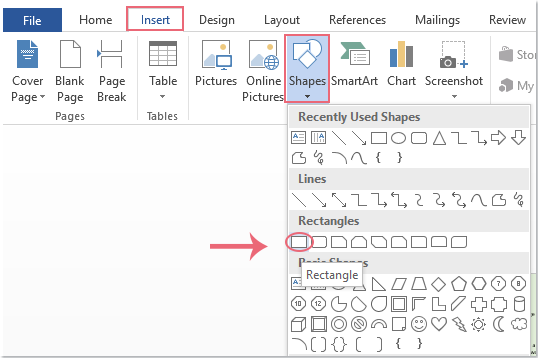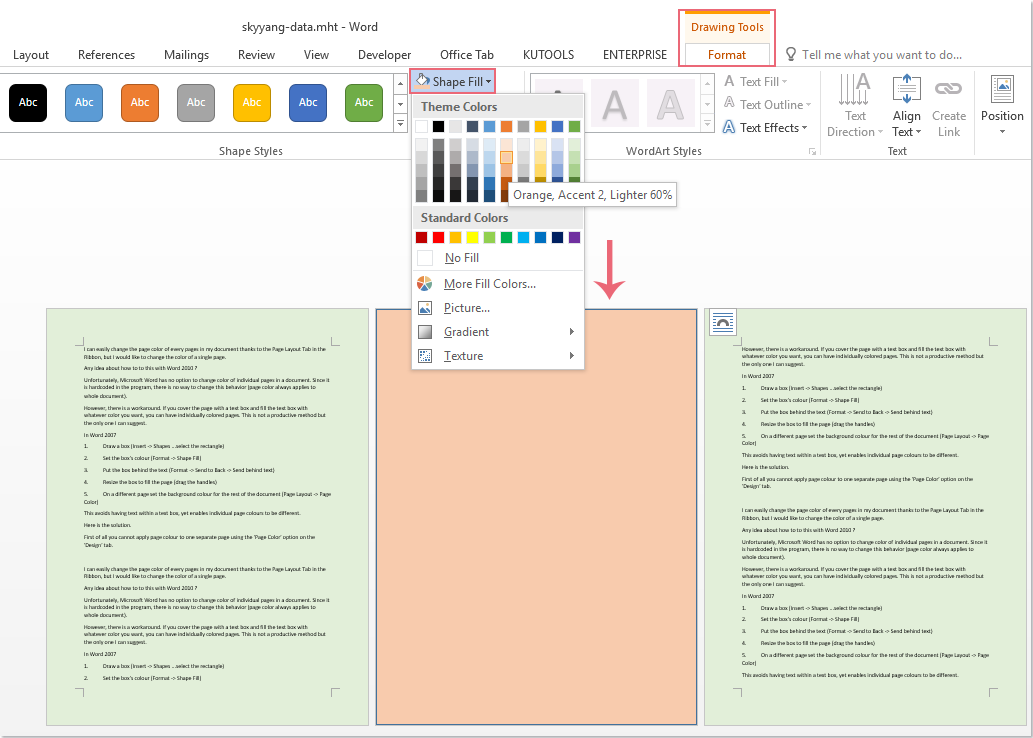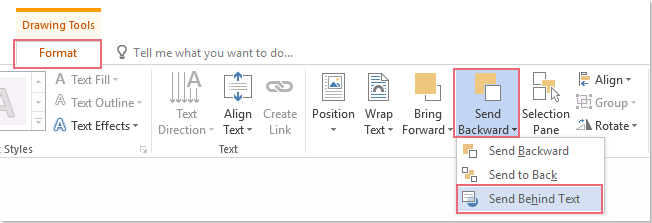如何更改Word文檔中某頁的背景顏色?
默認情況下,當您使用Word中的「頁面顏色」功能時,它會更改文檔中每頁的背景顏色。但是,如果您只想更改特定頁面的背景顏色,雖然沒有直接的方法,但可以通過一個簡單的解決方案來實現。方法如下:
更改Word文檔中某頁的背景顏色
Word中沒有內置功能可以只更改某頁的背景顏色而不影響其他頁面。然而,您可以在該頁的文字後方插入一個全頁覆蓋的矩形來模擬這種效果。請按照以下步驟操作:
- 前往文檔中您想更改背景顏色的頁面。然後點擊「插入」>「形狀」>「矩形」。
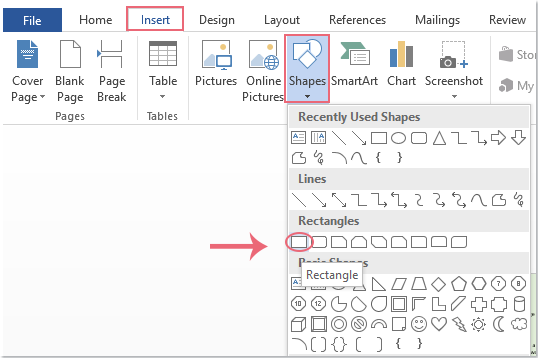
- 繪製一個覆蓋整個頁面的矩形。接著,在「格式」選項卡中,點擊「形狀填充」並選擇您想要的顏色。
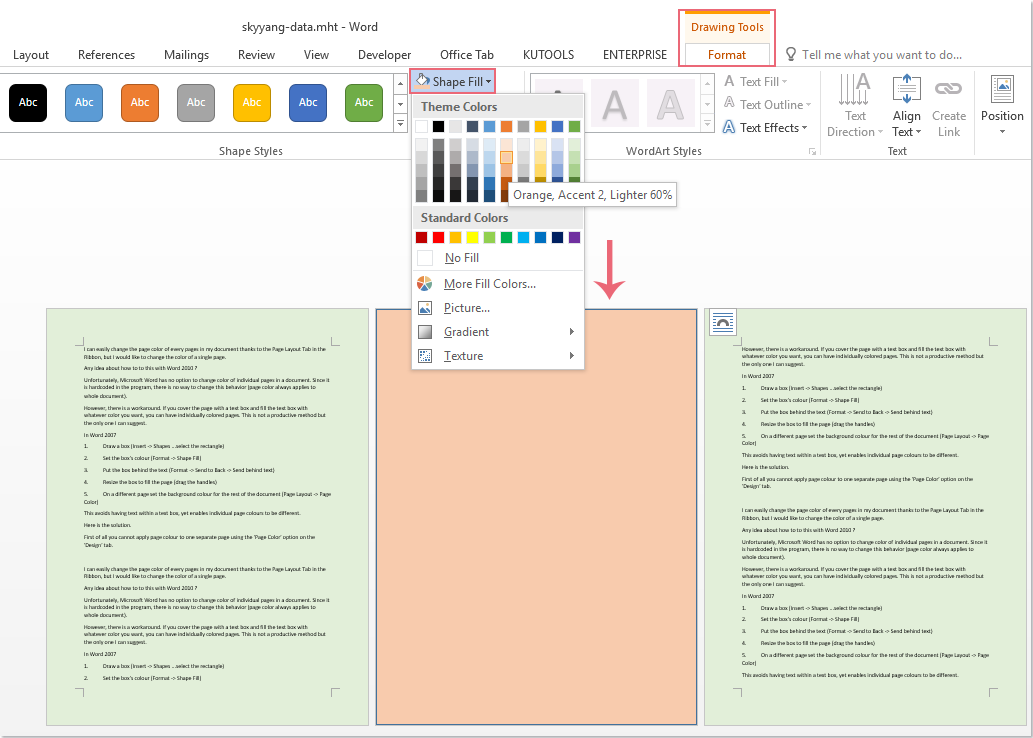
- 在矩形仍被選取的情況下,點擊「格式」>「向後移動」>「移到文字後方」。
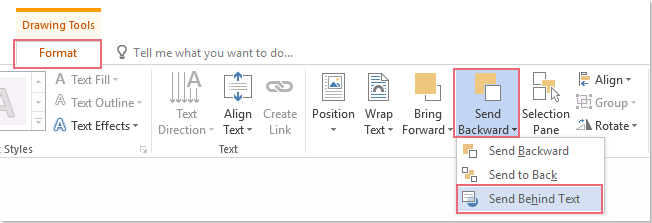
現在矩形已位於文字後方,從而有效地更改了該頁的背景顏色。
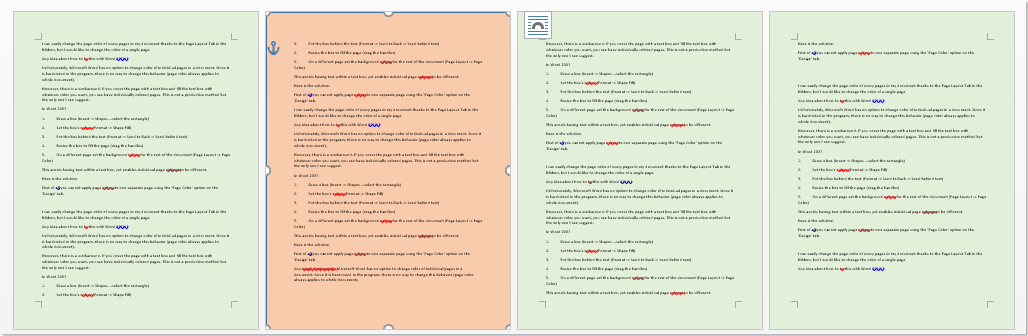
最佳辦公效率工具
Kutools for Word -透過超過 100 項卓越功能,提升您的 Word 使用體驗!
🤖 Kutools AI Features:AI Assistant/Real-Time Assistant/Super Polish(保留格式)/Super Translate(保留格式)/AI Redaction/AI Proofread...
📘 文件掌握:分割頁面/文檔合併/區域導出成各種格式(PDF/TXT/DOC/HTML...)/批量轉換為 PDF...
✏ 正文編輯:批量查找與替換多個文件/批量調整所有圖片大小/翻轉表格的行與列/表格轉文本...
🧹 輕鬆清理:快速清除多餘空格/分節符/文字框/超連結/更多清除工具請前往刪除工具組...
➕ 創意插入:插入千位分隔符/複選框/選項按鈕/二維碼/條形碼/批量插入圖片/還有更多精彩功能在插入工具組...
🔍 精確選擇:精確定位特定頁面/表格/形狀/標題段落/使用更多 選擇 功能提升導航效率...
⭐ 亮點增強:導航至任何區域/自動插入重複文字/切換文檔窗口/11 項轉換工具...
🌍 支援40+種語言:可用 Kutools於您偏好語言環境——支援英語、西班牙語、德語、法語、中文以及超過40種語言!

✨ Kutools for Office——一次安裝,五大強力工具!
包含 Office Tab Pro · Kutools for Excel · Kutools for Outlook · Kutools for Word · Kutools for PowerPoint
📦 五大工具一次全擁有 | 🔗 與 Microsoft Office 無縫整合 | ⚡ 即刻省時提高工作效率
最佳辦公效率工具
Kutools for Word - 100+ 款 Word 工具
- 🤖 Kutools AI Features:AI Assistant/Real-Time Assistant/Super Polish/Super Translate/AI Redaction/AI Proofread
- 📘 文件掌握:分割頁面/文檔合併/批量轉換為 PDF
- ✏ 正文編輯:批量查找與替換/批量調整所有圖片大小
- 🧹 輕鬆清理:清除多餘空格/清除分節符
- ➕ 創意插入:插入千位分隔符/插入複選框/創建二維碼
- 🌍 支援40+種語言:Kutools 支援您的語言——可使用超過40種語言!