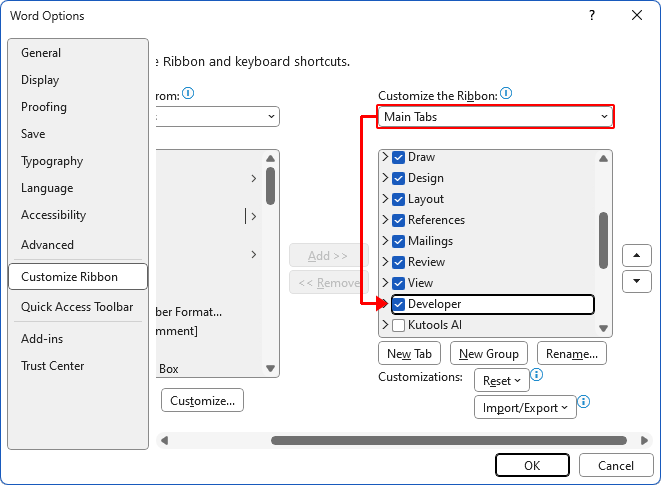如何在Word文檔中插入複選框表單欄位?
複選框表單欄位為用戶提供了一種簡單的方式來選擇表單中的項目,非常適合用於調查、清單以及需要多選的表單。它也常被用於與舊版Word保持兼容性。本教程將向您展示如何在Word文檔中插入複選框表單欄位。
在Word中插入複選框表單欄位
步驟1:啟用開發工具選項卡(如果開發工具已經顯示在Word功能區上,則跳過此步驟)
- 點擊 文件 > 選項 > 自定義功能區。
- 在主要選項卡下,勾選開發工具並點擊 確定。
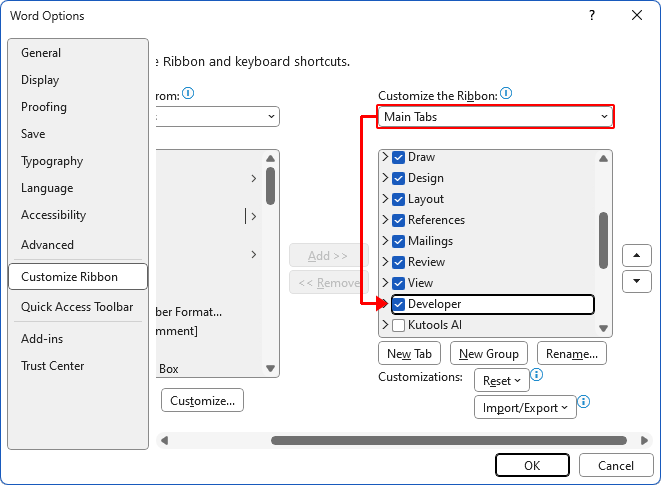
步驟2:將光標放置在您要插入複選框的位置
步驟3:插入複選框表單欄位
在開發工具 選項卡的控件組中,點擊傳統工具 > 複選框表單欄位。

結果
一個複選框表單欄位立即插入到您的光標位置。

注意:您可以選擇插入的複選框並按 Ctrl + C 進行複製,然後使用 Ctrl + V 將其粘貼到任何需要的地方。
使用Kutools for Word在Word中插入複選框表單欄位
Kutools for Word整合了Word中的複選框功能,讓用戶可以輕鬆地將複選框表單欄位或其他類型的複選框插入到文檔中。
- 點擊您要插入複選框表單欄位的位置。
- 點擊 Kutools > 複選框 > 複選框表單欄位。

結果
一個複選框表單欄位立即插入到您的光標位置。

注意:
- 您可以選擇插入的複選框並按 Ctrl + C 進行複製,然後使用 Ctrl + V 將其粘貼到任何需要的地方。
- 想使用複選框功能嗎?立即下載Kutools for Word!除此之外,Kutools還擁有 100+ 其他功能,並提供 60-天免費試用。別等了,趕快試試吧!
演示:在Word中插入複選框表單欄位
相關文章
輕鬆將一個Word文檔拆分為多個文檔 |
| 通常,我們通過手動逐一分割部分來拆分Word文檔。然而,文檔拆分工具可以根據頁面、標題1、分頁符或分節符來拆分Word文檔,大大提高了工作效率。 |
 |
Kutools for Word 是終極的 Word 增益工具,能夠簡化您的工作並提升文檔處理技能。立即獲取! |
最佳辦公效率工具
Kutools for Word -透過超過 100 項卓越功能,提升您的 Word 使用體驗!
🤖 Kutools AI Features:AI Assistant/Real-Time Assistant/Super Polish(保留格式)/Super Translate(保留格式)/AI Redaction/AI Proofread...
📘 文件掌握:分割頁面/文檔合併/區域導出成各種格式(PDF/TXT/DOC/HTML...)/批量轉換為 PDF...
✏ 正文編輯:批量查找與替換多個文件/批量調整所有圖片大小/翻轉表格的行與列/表格轉文本...
🧹 輕鬆清理:快速清除多餘空格/分節符/文字框/超連結/更多清除工具請前往刪除工具組...
➕ 創意插入:插入千位分隔符/複選框/選項按鈕/二維碼/條形碼/批量插入圖片/還有更多精彩功能在插入工具組...
🔍 精確選擇:精確定位特定頁面/表格/形狀/標題段落/使用更多 選擇 功能提升導航效率...
⭐ 亮點增強:導航至任何區域/自動插入重複文字/切換文檔窗口/11 項轉換工具...
🌍 支援40+種語言:可用 Kutools於您偏好語言環境——支援英語、西班牙語、德語、法語、中文以及超過40種語言!

✨ Kutools for Office——一次安裝,五大強力工具!
包含 Office Tab Pro · Kutools for Excel · Kutools for Outlook · Kutools for Word · Kutools for PowerPoint
📦 五大工具一次全擁有 | 🔗 與 Microsoft Office 無縫整合 | ⚡ 即刻省時提高工作效率
最佳辦公效率工具
Kutools for Word - 100+ 款 Word 工具
- 🤖 Kutools AI Features:AI Assistant/Real-Time Assistant/Super Polish/Super Translate/AI Redaction/AI Proofread
- 📘 文件掌握:分割頁面/文檔合併/批量轉換為 PDF
- ✏ 正文編輯:批量查找與替換/批量調整所有圖片大小
- 🧹 輕鬆清理:清除多餘空格/清除分節符
- ➕ 創意插入:插入千位分隔符/插入複選框/創建二維碼
- 🌍 支援40+種語言:Kutools 支援您的語言——可使用超過40種語言!