如何從Outlook將資料夾結構導出到Excel?
在本文中,我將介紹如何將帳戶的資料夾結構從Outlook導出到Excel文件。請按照本文的詳細步驟來實現此操作。
使用VBA代碼從Outlook將帳戶的資料夾結構導出到Excel
使用VBA代碼從Outlook將帳戶的資料夾結構導出到Excel
以下VBA代碼可能會對您有所幫助,請按照以下步驟進行操作:
1. 啟用Excel並按住ALT + F11鍵以打開Microsoft Visual Basic for Applications窗口。
2. 點擊插入 > 模組,並將以下代碼粘貼到模組窗口中。
VBA代碼:從Outlook將帳戶的資料夾結構導出到Excel:
Dim xExcelApp As Excel.Application
Dim xWb As Excel.Workbook
Dim xWs As Excel.Worksheet
Dim xMainFolderCount As Long
Sub OutlookExportFolderStructureToExcel()
Dim xFolder As Folder
Dim xExcelFile As String
Dim xFileDialog As FileDialog
On Error Resume Next
Set xFolder = Outlook.Application.Session.PickFolder
If xFolder Is Nothing Then Exit Sub
Set xExcelApp = New Excel.Application
Set xWb = xExcelApp.Workbooks.Add
Set xWs = xWb.Sheets(1)
With xWs.Range("A1", "A1")
.Value = "Folder Structure"
.Font.Size = 14
.Font.Bold = True
End With
xMainFolderCount = Len(xFolder.FolderPath) - Len(Replace(xFolder.FolderPath, "\", "")) + 1
Call ExportToExcel(xFolder.FolderPath, xFolder.Name)
Call ProcessFolders(xFolder.Folders)
xWs.Columns("A").AutoFit
Set xFileDialog = xExcelApp.FileDialog(msoFileDialogSaveAs)
With xFileDialog
.AllowMultiSelect = False
.FilterIndex = 1
If .Show = 0 Then
xWb.Close False
xExcelApp.Quit
Set xExcelApp = Nothing
Exit Sub
End If
xExcelFile = .SelectedItems.Item(1)
End With
xWb.Close True, xExcelFile
MsgBox "Export complete!", vbExclamation, "Kutools for Outlook"
End Sub
Sub ProcessFolders(ByVal xFlds As Folders)
Dim xSubFolder As Folder
For Each xSubFolder In xFlds
If xSubFolder.Name <> "Conversation Action Settings" And xSubFolder.Name <> "Quick Step Settings" Then
Call ExportToExcel(xSubFolder.FolderPath, xSubFolder.Name)
Call ProcessFolders(xSubFolder.Folders)
End If
Next
End Sub
Sub ExportToExcel(ByRef xFolderPath As String, xFolderName As String)
Dim i, n As Long
Dim xPrefix As String
Dim xLastRow As Integer
i = Len(xFolderPath) - Len(Replace(xFolderPath, "\", "")) - xMainFolderCount
For n = 0 To i
xPrefix = xPrefix & "-"
Next
xFolderName = xPrefix & xFolderName
xLastRow = xWs.UsedRange.Rows.Count + 1
xWs.Range("A" & xLastRow) = xFolderName
End Sub
3. 仍在Microsoft Visual Basic for Applications窗口中,點擊工具 > 引用以進入References-Project1對話框,並從可用引用列表框中勾選 Microsoft Excel Object Library選項,見截圖:
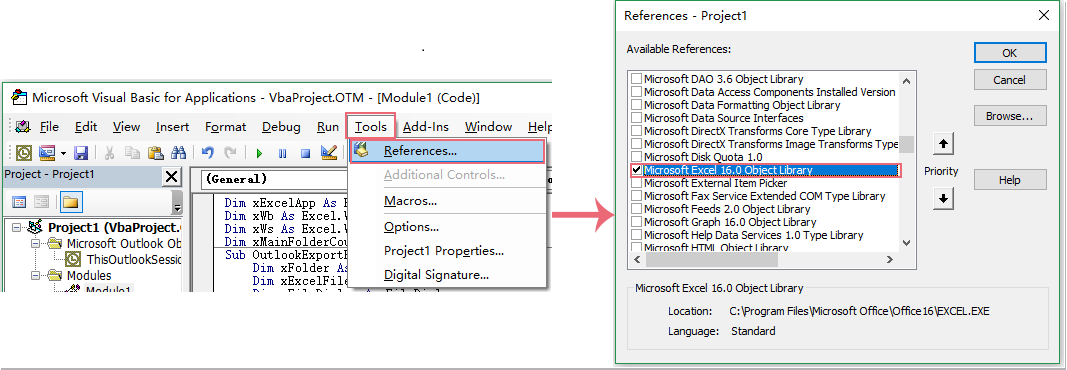
4. 然後點擊確定按鈕,並按F5鍵運行此代碼,會彈出一個選擇資料夾對話框,請選擇要導出其資料夾結構的郵件地址,見截圖:
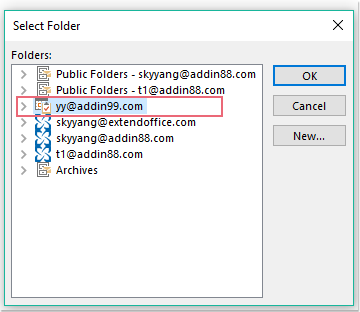
5. 接著,點擊確定按鈕,會顯示一個 文件保存窗口,請為此導出的文件指定位置和檔案名稱,見截圖:
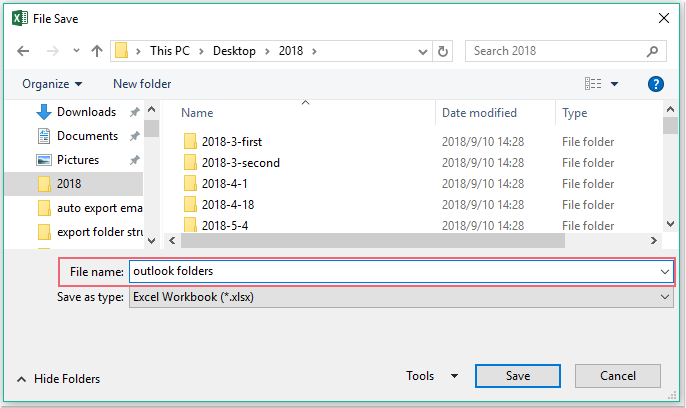
6. 最後,點擊保存按鈕,您可以前往已保存的特定Excel工作簿查看導出的資料夾結構,見截圖:

最佳辦公室生產力工具
最新消息:Kutools for Outlook 推出免費版本!
體驗全新 Kutools for Outlook,超過100項精彩功能!立即下載!
🤖 Kutools AI :採用先進的AI技術輕鬆處理郵件,包括答覆、摘要、優化、擴充、翻譯及撰寫郵件。
📧 郵件自動化:自動回覆(支援POP及IMAP) / 排程發送郵件 / 發送郵件時根據規則自動抄送密送 / 自動轉發(高級規則) / 自動添加問候語 / 自動分割多收件人郵件為個別郵件 ...
📨 郵件管理:撤回郵件 / 根據主題等方式阻止詐騙郵件 / 刪除重複郵件 / 高級搜索 / 整合文件夾 ...
📁 附件專業工具:批量保存 / 批量拆離 / 批量壓縮 / 自動保存 / 自動拆離 / 自動壓縮 ...
🌟 介面魔法:😊更多精美與酷炫表情符號 /重要郵件來臨時提醒 / 最小化 Outlook 而非關閉 ...
👍 一鍵便利:帶附件全部答復 / 防詐騙郵件 / 🕘顯示發件人時區 ...
👩🏼🤝👩🏻 聯絡人與日曆:從選中郵件批量添加聯絡人 / 分割聯絡人組為個別組 / 移除生日提醒 ...
以您偏好的語言使用 Kutools,支援英語、西班牙語、德語、法語、中文及超過40種其他語言!
只需點擊一次,即可立即解鎖 Kutools for Outlook。別等了,現在下載提升您的工作效率!


🚀 一鍵下載 — 獲取全部 Office 插件
強力推薦:Kutools for Office(5合1)
一鍵下載五個安裝程式,包括 Kutools for Excel, Outlook, Word, PowerPoint及 Office Tab Pro。 立即下載!
- ✅ 一鍵便利:一次操作即可下載全部五套安裝包。
- 🚀 隨時處理任何 Office 任務:安裝您需求的插件,隨時隨地。
- 🧰 包含:Kutools for Excel / Kutools for Outlook / Kutools for Word / Office Tab Pro / Kutools for PowerPoint