如何列印Outlook中某個定期會議的所有項目清單?
眾所周知,定期會議在Outlook中包含許多按規律重複的事件。然而,當您列印該定期會議時,所有事件的清單卻消失了。那麼,您該如何列印定期會議中所有事件的清單呢?以下解決方案可能會讓您的工作更輕鬆。
- 透過 AI 技術提升您的電子郵件生產力,讓您快速回覆郵件、起草新郵件、翻譯郵件等,更有效率地進行操作。
- 透過規則自動化電子郵件處理,例如自動抄送密送、自動轉發;在不需要交換伺服器的情況下發送自動回覆(外出)...
- 當您處於密件抄送列表時,回覆所有人會收到類似密件抄送提示的提醒,並在忘記附件時獲得遺漏附件提醒...
- 透過帶有附件的回覆(全部)、自動新增問候語或日期時間至簽名或主題、回覆多封郵件等功能提高郵件效率...
- 透過撤回郵件、附件工具(壓縮全部、自動保存全部...)、刪除重複郵件以及快速報告等功能簡化郵件處理流程...
通過匯出列印Outlook中某個定期會議的項目清單
實際上,在Outlook中沒有直接的方法可以列印定期會議中所有事件的清單。但是,您可以將日曆數據導出到Excel,篩選出定期會議的所有事件,然後進行列印。請按照以下步驟操作:
1. 在Outlook中,請點擊 「文件」>「打開與匯出」(或「打開」)> 「匯入/匯出」 (或「匯入」)。
2. 在匯入和匯出嚮導中,請點擊「匯出到文件」選項,然後點擊「下一步 」按鈕。

3. 在第一個「匯出到文件」對話框中,請點擊「 逗號分隔值」選項,然後點擊「下一步」按鈕。
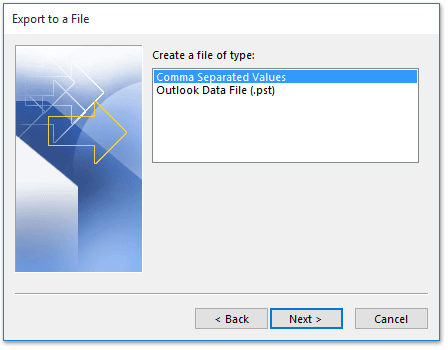
4. 在第二個「匯出到文件」對話框中,請選擇包含要列印的定期會議的日曆 ,然後點擊「下一步」按鈕。

5. 在第三個「匯出到文件」對話框中,請點擊「瀏覽」按鈕。
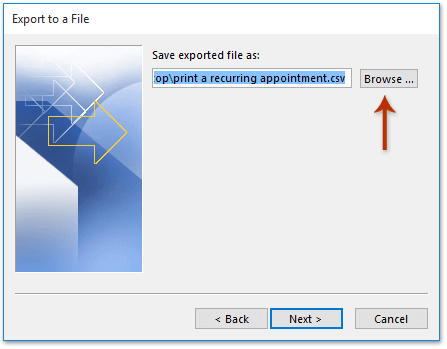
6. 此時會彈出「瀏覽」對話框。請(1)指定保存匯出CSV文件的目標文件夾,(2)在「檔案名稱」框中命名CSV文件,並(3)點擊「確定」按鈕。
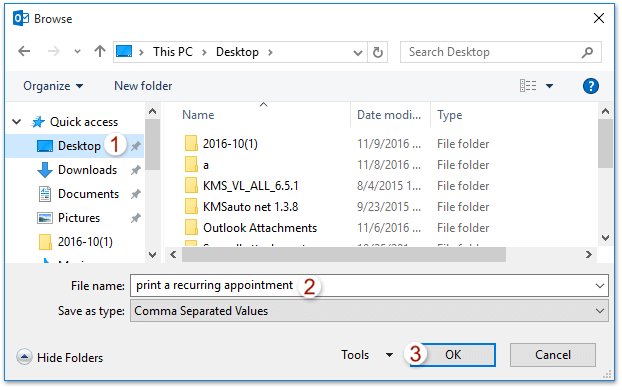
7. 點擊第三個和最後一個「匯出文件」對話框中的「下一步 」按鈕和「完成」按鈕。

8. 請在「設定日期範圍」對話框中指定要匯出日曆的日期範圍,然後點擊「確定」按鈕。

9. 到目前為止,Outlook日曆已經被匯出為CSV文件。請打開包含CSV文件的文件夾,右鍵點擊CSV文件,並從上下文菜單中選擇「 打開方式」>「 Excel」。參見截圖:
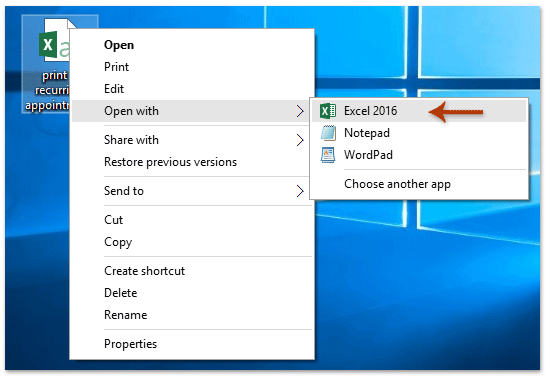
10. 匯出的CSV文件正在Excel中打開。請選擇「主題」列標題,然後點擊「數據 」>「篩選」。參見截圖:
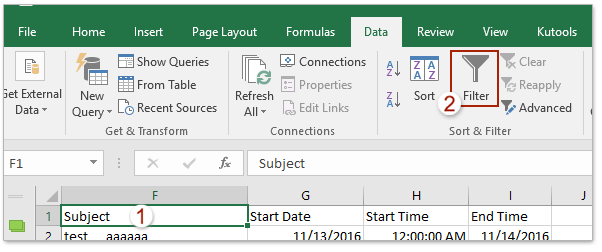
10. 點擊「主題」列標題中的篩選圖標,僅勾選要列印的定期會議的主題,然後點擊「 確定」按鈕。

11. 僅篩選出指定定期會議的所有事件。請點擊「文件」> 「列印」來列印它們。
使用VBA列印Outlook中某個定期會議的項目清單
此方法將介紹一種VBA,以便輕鬆快速地列印Outlook中定期會議的項目清單。請按照以下步驟操作:
1. 在日曆視圖中,選擇要列印的定期會議的一個事件,然後按下Alt + F11鍵以打開Microsoft Visual Basic for Applications窗口。
2. 點擊「插入」>「模組」,然後將以下VBA代碼粘貼到新打開的模組腳本中。
VBA:列印Outlook中定期會議的所有事件清單
Sub RecurringList()
Dim CalendarFolder As Outlook.MAPIFolder
Dim CalendarItems As Outlook.Items
Dim RestrictItems As Outlook.Items
Dim sFilter, sSubject, sOccur As String
Dim iNumRestricted As Integer
Dim itm, itmNew As Object
Dim tStart, tEnd As Date
Set CalendarFolder = Application.ActiveExplorer.CurrentFolder
Set CalendarItems = CalendarFolder.Items
CalendarItems.Sort "[Start]"
CalendarItems.IncludeRecurrences = True
tEnd = Format(Now + 10, "Short Date")
sSubject = Application.ActiveExplorer.Selection.Item(1).Subject
sFilter = "[Start] >= '11/1/2016' And [End] < '6/30/2017' And [IsRecurring] = True And [Subject] = " & sSubject
Set RestrictItems = CalendarItems.Restrict(sFilter)
iNumRestricted = 0
For Each itm In RestrictItems
iNumRestricted = iNumRestricted + 1
sOccur = sOccur & vbCrLf & itm.Subject & vbTab & " >> " & vbTab & itm.Start & vbTab & " to: " & vbTab & itm.End
Next
Set itmNew = Application.CreateItem(olMailItem)
itmNew.Body = sOccur & vbCrLf & iNumRestricted & " occurrences found."
itmNew.Display
End Sub注意:請更改代碼中要列印定期會議的日期範圍:sFilter = "[開始] >= '2016/11/1' And [結束] < '2017/6/30' And [isrecurring] = True And [主題] = " & strSubject
3. 按下F5鍵或點擊「運行」按鈕來執行此VBA。
4. 現在,所選定期會議的所有事件清單已被複製並粘貼到一封新郵件中,如下方截圖所示。請點擊「文件」 > 「列印」 來列印該清單。

相關文章
最佳辦公室生產力工具
最新消息:Kutools for Outlook 推出免費版本!
體驗全新 Kutools for Outlook,超過100項精彩功能!立即下載!
🤖 Kutools AI :採用先進的AI技術輕鬆處理郵件,包括答覆、摘要、優化、擴充、翻譯及撰寫郵件。
📧 郵件自動化:自動回覆(支援POP及IMAP) / 排程發送郵件 / 發送郵件時根據規則自動抄送密送 / 自動轉發(高級規則) / 自動添加問候語 / 自動分割多收件人郵件為個別郵件 ...
📨 郵件管理:撤回郵件 / 根據主題等方式阻止詐騙郵件 / 刪除重複郵件 / 高級搜索 / 整合文件夾 ...
📁 附件專業工具:批量保存 / 批量拆離 / 批量壓縮 / 自動保存 / 自動拆離 / 自動壓縮 ...
🌟 介面魔法:😊更多精美與酷炫表情符號 /重要郵件來臨時提醒 / 最小化 Outlook 而非關閉 ...
👍 一鍵便利:帶附件全部答復 / 防詐騙郵件 / 🕘顯示發件人時區 ...
👩🏼🤝👩🏻 聯絡人與日曆:從選中郵件批量添加聯絡人 / 分割聯絡人組為個別組 / 移除生日提醒 ...
以您偏好的語言使用 Kutools,支援英語、西班牙語、德語、法語、中文及超過40種其他語言!
只需點擊一次,即可立即解鎖 Kutools for Outlook。別等了,現在下載提升您的工作效率!


🚀 一鍵下載 — 獲取全部 Office 插件
強力推薦:Kutools for Office(5合1)
一鍵下載五個安裝程式,包括 Kutools for Excel, Outlook, Word, PowerPoint及 Office Tab Pro。 立即下載!
- ✅ 一鍵便利:一次操作即可下載全部五套安裝包。
- 🚀 隨時處理任何 Office 任務:安裝您需求的插件,隨時隨地。
- 🧰 包含:Kutools for Excel / Kutools for Outlook / Kutools for Word / Office Tab Pro / Kutools for PowerPoint