如何將Outlook中的搜索結果導出到PST/Excel文件?
例如,您需要在Outlook中找出外部寄件人的郵件,然後將所有找到的郵件導出為Excel文件或PST文件。有什麼好主意嗎?使用Outlook中的“高級查找”功能很容易搜索外部郵件,但如何導出呢?請嘗試以下解決方法:
將搜索結果導出到Outlook中的PST文件
事實上,在Outlook中沒有直接的方法可以導出通過“高級查找”功能或“即時搜索”功能找到的搜索結果。但是,我們可以在導出時使用與搜索條件相同的篩選條件來過濾郵件。請按照以下步驟操作:
1. 點擊“文件” > “打開和導出” > “導入/導出”(或“文件” > “打開” > “導入”)以打開導入和導出嚮導。
2. 現在在導入和導出嚮導中,請點擊以突出顯示“導出到文件”選項,然後點擊“下一步”按鈕。
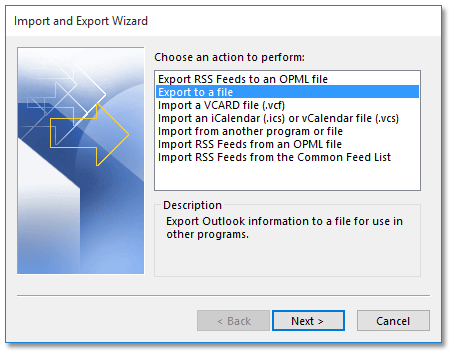
3. 在導出到文件對話框中,請點擊以突出顯示“Outlook數據文件 (.pst)”選項,然後點擊“下一步”按鈕。
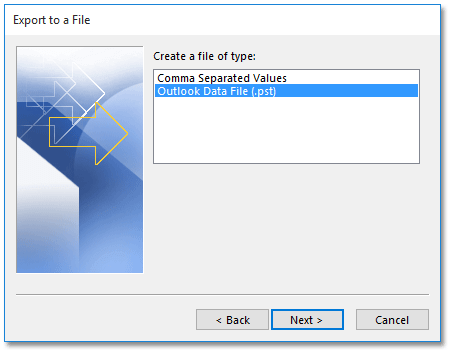
4. 現在您進入了導出Outlook數據文件對話框,請點擊選擇您要搜索郵件的文件夾,然後點擊“篩選”按鈕。請參見下面的截圖:
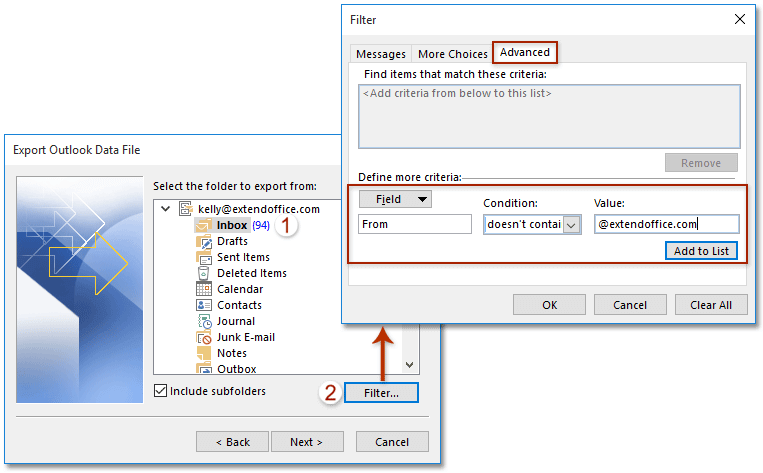
5. 在彈出的篩選對話框中,請指定與搜索條件相同的篩選條件,然後點擊“確定” > “下一步”按鈕。請參見上面的截圖:
注意:在我的情況下,我在“高級”標籤中指定了篩選條件,具體步驟如下:(1) 點擊“字段” > “所有郵件字段” > “發件人”;(2) 從“條件”下拉列表中選擇“不包含”;(3) 在“值”框中輸入內部域名;(4) 點擊“添加到列表”按鈕。
注意:如果您需要導出符合多個條件之一的郵件,例如在2015/1/1之前或在2016/7/1之後收到的郵件,則需要啟用“查詢生成器”來指定兩個搜索條件。
在此我推薦您通過“Kutools” > “選項” > 勾選“在Outlook高級查找中恢復‘查詢生成器’標籤”對話框選項,快速啟用查詢生成器,該功能由 Kutools for Outlook提供支持。請參見截圖:

然後在篩選對話框的“查詢生成器”標籤中指定複雜的搜索條件,如下截圖所示:

6. 在新的導出Outlook數據文件對話框中,請點擊“瀏覽”按鈕以打開打開Outlook數據文件對話框,然後指定放置導出的PST文件的目標文件夾,在“文件名稱”框中命名PST文件,然後點擊“確定” > “完成”。請參見下面的截圖:
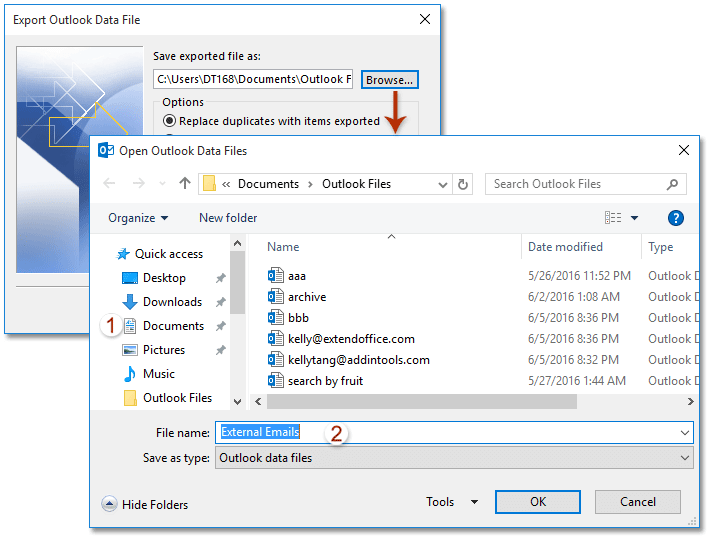
7. 出現創建Outlook數據文件對話框,請點擊“確定”按鈕關閉它。
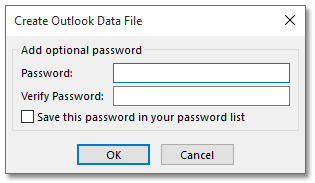
注意:如果您想為導出的PST文件添加密碼,請在“密碼”框和“確認密碼”框中輸入密碼,然後點擊“確定”按鈕。
到目前為止,我們已經將所有符合搜索條件的郵件作為PST文件導出了。
將Outlook中的搜索結果導出到Excel文件
如果您需要將Outlook中的所有搜索結果導出到單獨的Excel工作簿中,請按照以下步驟操作:
注意:如果可以使用“即時搜索”功能搜索郵件,請在“即時搜索”框中輸入搜索條件,然後按照步驟5-7將所有搜索結果複製到工作簿中。
1. 切換到“郵件”視圖,點擊打開您要搜索郵件的郵件文件夾,然後點擊“文件夾” > “新建搜索文件夾”。

2. 在新建搜索文件夾對話框中,請點擊以突出顯示“創建自定義搜索文件夾”選項,然後點擊“選擇”按鈕。請參見截圖:
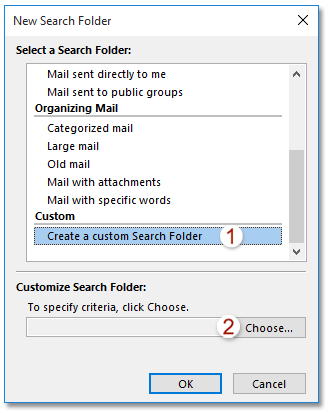
3. 在彈出的自定義搜索文件夾對話框中,請在“名稱”框中命名新搜索文件夾,然後點擊“條件”按鈕。請參見截圖:
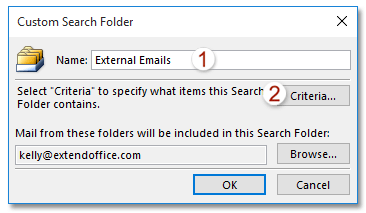
4. 現在在搜索文件夾條件對話框中,請指定與搜索條件相同的條件,然後點擊“確定” > “確定” > “確定”以關閉所有對話框。
注意:在我的情況下,我在“高級”標籤中指定了條件,具體步驟如下:(1) 點擊“字段” > “所有郵件字段” > “發件人”;(2) 從“條件”下拉列表中選擇“不包含”;(3) 在“值”框中輸入內部域名;(4) 點擊“添加到列表”按鈕。
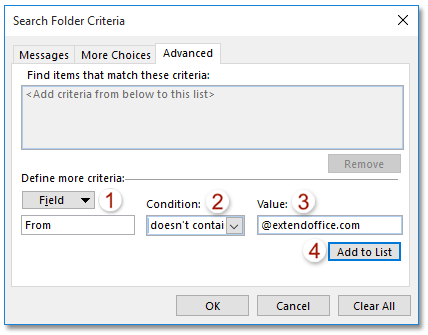
5. 繼續打開新的搜索文件夾,選擇並複製搜索文件夾中的所有郵件。請參見截圖:
注意: (1) 要選擇某個郵件文件夾中的所有郵件,請點擊文件夾中的任意一封郵件,然後同時按下“Ctrl” + “A”鍵;(2) 同時按下“Ctrl” + “C”鍵以複製選中的郵件。
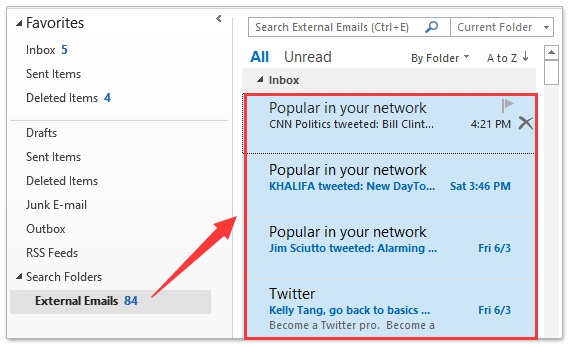
6. 創建一個新的工作簿,選擇單元格Al並同時按下“Ctrl” + “V”鍵,將搜索結果粘貼到新的工作簿中。
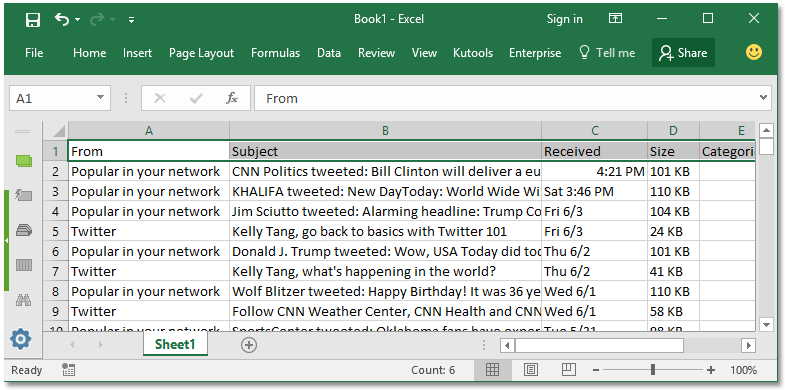
7. 保存新的工作簿。
到目前為止,我們已經將所有搜索結果導出到Excel文件中了。
相關文章
最佳辦公室生產力工具
最新消息:Kutools for Outlook 推出免費版本!
體驗全新 Kutools for Outlook,超過100項精彩功能!立即下載!
🤖 Kutools AI :採用先進的AI技術輕鬆處理郵件,包括答覆、摘要、優化、擴充、翻譯及撰寫郵件。
📧 郵件自動化:自動回覆(支援POP及IMAP) / 排程發送郵件 / 發送郵件時根據規則自動抄送密送 / 自動轉發(高級規則) / 自動添加問候語 / 自動分割多收件人郵件為個別郵件 ...
📨 郵件管理:撤回郵件 / 根據主題等方式阻止詐騙郵件 / 刪除重複郵件 / 高級搜索 / 整合文件夾 ...
📁 附件專業工具:批量保存 / 批量拆離 / 批量壓縮 / 自動保存 / 自動拆離 / 自動壓縮 ...
🌟 介面魔法:😊更多精美與酷炫表情符號 /重要郵件來臨時提醒 / 最小化 Outlook 而非關閉 ...
👍 一鍵便利:帶附件全部答復 / 防詐騙郵件 / 🕘顯示發件人時區 ...
👩🏼🤝👩🏻 聯絡人與日曆:從選中郵件批量添加聯絡人 / 分割聯絡人組為個別組 / 移除生日提醒 ...
以您偏好的語言使用 Kutools,支援英語、西班牙語、德語、法語、中文及超過40種其他語言!
只需點擊一次,即可立即解鎖 Kutools for Outlook。別等了,現在下載提升您的工作效率!


🚀 一鍵下載 — 獲取全部 Office 插件
強力推薦:Kutools for Office(5合1)
一鍵下載五個安裝程式,包括 Kutools for Excel, Outlook, Word, PowerPoint及 Office Tab Pro。 立即下載!
- ✅ 一鍵便利:一次操作即可下載全部五套安裝包。
- 🚀 隨時處理任何 Office 任務:安裝您需求的插件,隨時隨地。
- 🧰 包含:Kutools for Excel / Kutools for Outlook / Kutools for Word / Office Tab Pro / Kutools for PowerPoint