如何在Outlook中顯示和關閉日曆快速檢視?
您可能已經注意到Microsoft Outlook 2013中的神奇快速檢視功能。在本文中,我將向您展示如何顯示並固定這些快速檢視,以及如何輕鬆地在Microsoft Outlook 2013中關閉快速檢視。
在Outlook 2013中顯示並固定日曆的快速檢視
顯示日曆的快速檢視:將鼠標移到Outlook底部的「日曆」或日曆圖標上 ![]() 這將彈出日曆的快速檢視。請參見下面的截圖:
這將彈出日曆的快速檢視。請參見下面的截圖:
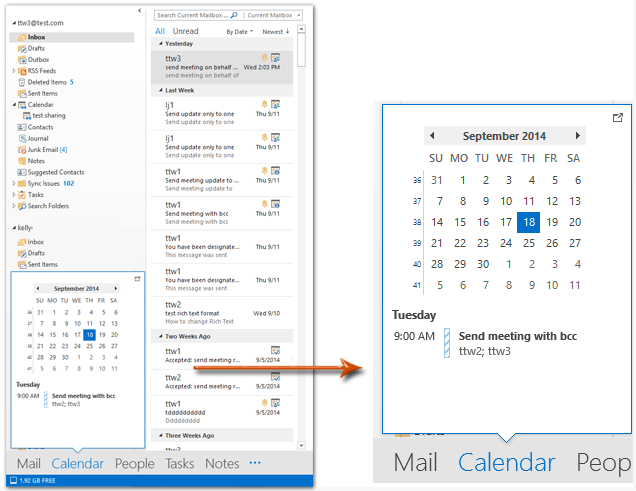
如果您需要固定日曆的快速檢視,只需點擊快速檢視右上角的固定按鈕,快速檢視將盡快顯示在待辦事項欄中。請參見截圖:
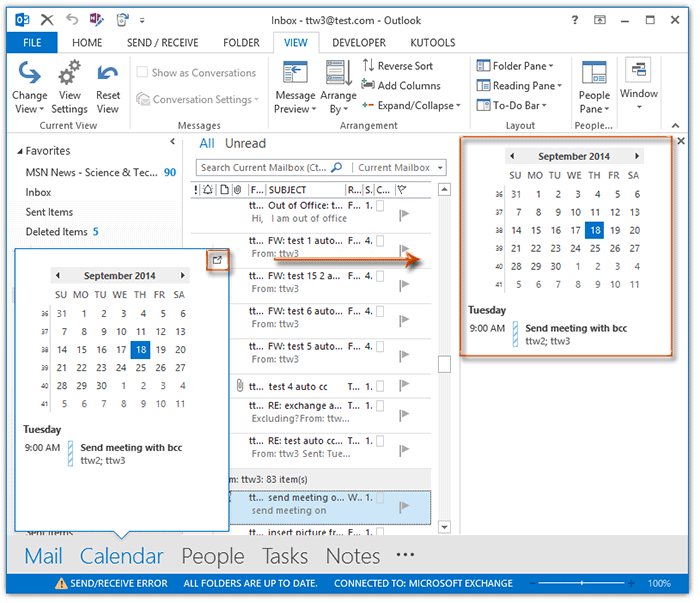
在Outlook 2013中關閉日曆的快速檢視
一些Outlook用戶可能不喜歡這種快速檢視,認為它們令人煩惱。然而,似乎沒有簡單的方法可以直接從Outlook中關閉快速檢視。在此我將介紹一種技巧來關閉Microsoft Outlook 2013中的日曆快速檢視。
步驟1:點擊省略號 ![]() 在導航窗格的底部,然後從彈出菜單中選擇「導航選項」。
在導航窗格的底部,然後從彈出菜單中選擇「導航選項」。
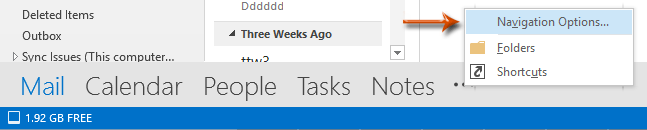
步驟2:在導航選項對話框中,將「最大可見項目數」更改為「1」,保持「郵件」在「以此順序顯示」框中位於首位,然後點擊「確定」按鈕。
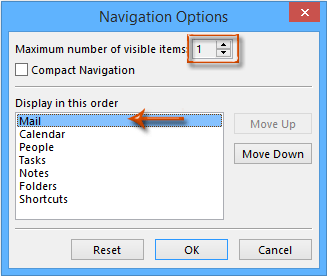
然後您會看到除了導航窗格底部的郵件外,所有按鈕或文字都被隱藏了。在這種情況下,不可能查看日曆、個人、任務等的快速檢視。
注意:在此情況下,用戶無法通過點擊導航窗格底部的日曆/個人/任務直接切換Outlook視圖。或者,熱鍵是您切換Outlook視圖的便捷方式:
| 序列 | Outlook 視圖 | 熱鍵 |
|---|---|---|
| 1 | 郵件 | "Ctrl" + "1" |
| 2 | 日曆 | "Ctrl" + "2" |
| 3 | 個人 | "Ctrl" + "3" |
| 4 | 任務 | "Ctrl" + "4" |
| 5 | 便簽 | "Ctrl" + "5" |
| 6 | 資料夾 | "Ctrl" + "6" |
除了熱鍵之外,您還可以通過點擊導航窗格底部的省略號來切換Outlook視圖 ![]() > 「日曆」/「個人」/「任務」
> 「日曆」/「個人」/「任務」
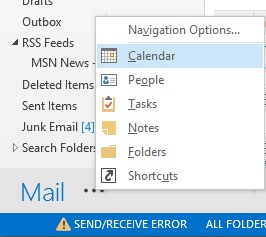
最佳辦公室生產力工具
最新消息:Kutools for Outlook 推出免費版本!
體驗全新 Kutools for Outlook,超過100項精彩功能!立即下載!
🤖 Kutools AI :採用先進的AI技術輕鬆處理郵件,包括答覆、摘要、優化、擴充、翻譯及撰寫郵件。
📧 郵件自動化:自動回覆(支援POP及IMAP) / 排程發送郵件 / 發送郵件時根據規則自動抄送密送 / 自動轉發(高級規則) / 自動添加問候語 / 自動分割多收件人郵件為個別郵件 ...
📨 郵件管理:撤回郵件 / 根據主題等方式阻止詐騙郵件 / 刪除重複郵件 / 高級搜索 / 整合文件夾 ...
📁 附件專業工具:批量保存 / 批量拆離 / 批量壓縮 / 自動保存 / 自動拆離 / 自動壓縮 ...
🌟 介面魔法:😊更多精美與酷炫表情符號 /重要郵件來臨時提醒 / 最小化 Outlook 而非關閉 ...
👍 一鍵便利:帶附件全部答復 / 防詐騙郵件 / 🕘顯示發件人時區 ...
👩🏼🤝👩🏻 聯絡人與日曆:從選中郵件批量添加聯絡人 / 分割聯絡人組為個別組 / 移除生日提醒 ...
以您偏好的語言使用 Kutools,支援英語、西班牙語、德語、法語、中文及超過40種其他語言!
只需點擊一次,即可立即解鎖 Kutools for Outlook。別等了,現在下載提升您的工作效率!


🚀 一鍵下載 — 獲取全部 Office 插件
強力推薦:Kutools for Office(5合1)
一鍵下載五個安裝程式,包括 Kutools for Excel, Outlook, Word, PowerPoint及 Office Tab Pro。 立即下載!
- ✅ 一鍵便利:一次操作即可下載全部五套安裝包。
- 🚀 隨時處理任何 Office 任務:安裝您需求的插件,隨時隨地。
- 🧰 包含:Kutools for Excel / Kutools for Outlook / Kutools for Word / Office Tab Pro / Kutools for PowerPoint