在 Outlook 電子郵件中插入笑臉(表情符號):簡單指南
在電子郵件中使用笑臉或其他表情符號可以增添個人風格,並有助於更有效地傳達情感。 本指南提供了在不同平台的 Outlook 電子郵件中插入笑臉的各種方法。
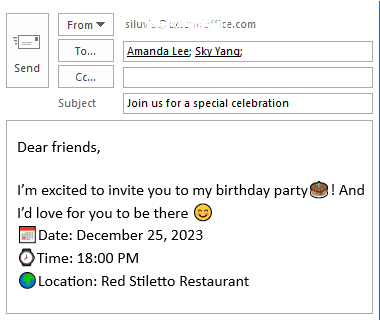
插入帶有表情符號面板的笑臉
透過系統內附的表情符號面板,您可以輕鬆地在電子郵件中添加笑臉。 請按以下步驟操作。
在 Windows 10 和 11 系統上,您需要:
- 將遊標放在要插入笑臉的位置。
- 按 Win + ; (分號)或 Win + . (期) 鍵打開表情符號面板。
- 選擇笑臉或其他表情符號將其插入到電子郵件中。

在Mac系統上,您需要:
- 將遊標放在要插入笑臉的位置。
- 按 控制 + 命令 + 宇宙 鍵打開表情符號面板。
- 選擇笑臉或其他表情符號將其插入到電子郵件中。
- 使用此方法,您可以在電子郵件正文和電子郵件主題中插入笑臉表情符號。
- 在 Windows 上,僅 窗戶10 和 11 支援表情符號面板。
- 打開表情符號面板後,只需輸入描述文字即可搜尋匹配的表情符號。

使用 Kutools 輕鬆插入,添加,管理生動的笑臉
儘管 Windows 改進了表情符號功能,但局限性仍然存在,例如設計過於簡單以及無法建立自訂表情符號。 Kutools for Outlook's 表情符號 窗格填補了這些空白,提供了很多 生動的表情符號 (包括 3D 表情符號) and GIF格式。 只需單擊一下,您就可以將任何表情符號插入電子郵件正文。 此外,您還可以輕鬆添加個人化表情符號以供將來使用並根據需要進行管理。
後 下載並安裝 Outlook 的 Kutools,建立電子郵件,點擊 庫工具 > 麵包 要開啟表情符號窗格,您需要:
- 將遊標放在電子郵件內文中要插入笑臉的位置。
- 打開表情符號庫。
- 選擇您需要的笑臉或其他表情符號,將其插入電子郵件中。 看截圖:

- 此功能適用於所有 Windows 版本。
- 此功能不僅僅是提供有用的表情符號,它還支援:
- 將傳入電子郵件中的表情符號影像新增至表情符號窗格.
- 將一組表情符號影像匯入到表情符號窗格.
- 在 Outlook 中管理個人化表情符號影像.
- 要使用此功能,您應該安裝 Kutools for Outlook 首先,請 點擊下載並立即免費試用 60 天.
- 要了解有關此表情符號窗格的更多信息,請訪問此頁面: 在 Outlook 中使用生動的表情符號:輕鬆插入、新增和管理.
插入帶有表情符號快捷方式的笑臉
如果您習慣使用表情符號捷徑建立笑臉等表情符號,本節的方法會對您有所幫助。
例如,要在電子郵件正文中插入笑臉,您需要執行以下操作:
- 將遊標放在電子郵件內文中要插入笑臉的位置。
- 輸入表情符號快捷方式 :),那麼表情符號快捷方式將立即轉換為笑臉😊。

以下是一些最常見表情符號的表情符號鍵盤快速鍵清單。
| 表情符號 | 意思 | 鍵盤快捷鍵 |
| 😊 | 笑臉 | :) or :-) |
| 😃 | 大聲笑臉 | :-D or :D |
| 😉 | 眨眼的臉 | ;) or ;-) |
| ☹ | 悲傷的臉 | :( or :-( |
| 😲 | 驚喜臉 | :O |
| 😝 | 伸出舌頭 | -P or :P |
- 輸入表情快捷方式後,如果表情快捷方式沒有自動轉換為表情符號,您需要按 宇宙 鍵來啟動它。
- 有關更多表情符號鍵盤快捷鍵,您可以訪問此 Microsoft 頁面: 圖釋鍵盤快速鍵.
使用符號選單插入笑臉
本節將說明如何在 Outlook 中插入笑臉 符號 菜單。
- 在撰寫電子郵件視窗中,按一下要插入笑臉的位置。
- 轉到 插入 選項卡,然後單擊 符號 > 更多符號.

- 在 符號 對話框並在 符號 標籤,您需要:
- 選擇 狂歡的 ,在 字體 下拉列表。
- 選擇您需要的笑臉或其他表情符號。
- 點擊 插入.
 然後將所選表情符號插入到遊標所在的電子郵件正文中。
然後將所選表情符號插入到遊標所在的電子郵件正文中。
- 插入完成後,關閉 符號 對話框。
透過鍵入特定文字/數字插入笑臉
Excel的 自動更正 該功能不僅用於糾正拼字錯誤和拼字錯誤; 它也可以是一個為表情符號創建快速快捷方式的聰明工具。 只需幾個簡單的步驟,您就可以設定自動更正,用您最喜歡的表情符號替換特定的文字字串,從而簡化為 Excel 文件添加個性的方式。
- 點擊 新郵件 在 首頁 選項卡建立一條新訊息,然後轉到 插入 標籤,點擊 符號 > 更多符號.

- 在 符號 對話框中,單擊 自動更正 按鈕如下圖所示。

- 在 在電子郵件中自動更正 對話框,您需要:
- 向下捲動捲軸以選擇笑臉。
- 在 更換 在文字方塊中,將原始文字替換為將來標記為該笑臉的文字或數字。 在這種情況下,我替換 :) 與號碼 001.
- 點擊 加入 按鈕。
- 點擊 OK 替換所有需要的文字後關閉對話方塊。

- 當它返回到 符號 對話框,關閉它。
從現在開始,當您輸入號碼“001「 在電子郵件內文中,然後按 宇宙 or Enter 鍵,數字會自動變成對應的笑臉。

在 Outlook 網頁版中插入笑臉表情符號
若要在 Outlook 網頁版中插入笑臉或其他表情符號,請依照下列步驟操作。
- 在 Outlook 網頁版中撰寫電子郵件時,請前往選擇 更多選項 > 表情符號 打開 表達式 面板。
尖端:本例使用 Outlook 的 簡化功能區 佈局。 如果您沒有看到 更多的選擇 按鈕,您的 Outlook 可能正在使用 經典絲帶 佈局。 在裡面 經典絲帶 佈局,只需選擇 表情符號 來自 插入 下的組 您的留言 標籤。

- 打開後 表達式 面板,您需要:
- 按一下要插入笑臉的電子郵件內文。
- 打開某個表情符號群組。
- 從表情符號清單中選擇您需要的笑臉或其他表情符號,將其插入到遊標所在的電子郵件正文中。

在行動裝置上的 Outlook 中插入笑臉表情符號
如果您經常使用適用於 iOS 或 Android 的 Outlook 行動應用程式處理電子郵件,本部分將向您展示如何在該平台上插入笑臉或其他表情符號。
- 撰寫訊息時,按一下要插入笑臉的位置,然後點擊 表情符號 鍵盤部分上的圖示。

- 在 表情符號 面板,打開某個表情符號組,點擊笑臉或您需要的其他表情符號。 然後,您點擊的表情符號將插入到遊標所在的電子郵件正文中。

簡而言之,無論您是在桌面、Web 瀏覽器還是行動裝置上使用 Outlook,都可以輕鬆地將笑臉和表情符號合併到您的電子郵件中。 每個平台都提供獨特且使用者友好的方式來添加這些富有表現力的符號,從而增強電子郵件通訊的有效性和個人化。 對於那些渴望深入研究 Outlook 功能的人,我們的網站擁有豐富的教學。 在此處了解更多 Outlook 提示和技巧.
相關文章
在電子郵件主旨中插入表情符號(笑臉)
本文介紹了將表情符號插入任何電子郵件讀者都可見的電子郵件主旨的兩種方法。
插入眨眼/動畫情緒(笑臉)
一般來說,您可以透過 Outlook 中的符號或自動修正功能輕鬆插入正常的笑臉。 然而,一些用戶可能想要插入眨眼的笑臉或動畫情緒來點亮他們的電子郵件,就像聊天應用程式中的電子郵件一樣。 本文將介紹解決這個問題的方法。
最佳辦公生產力工具
Kutools for Outlook - 超過 100 種強大的功能可增強您的 Outlook
🤖 人工智慧郵件助手: 具備人工智慧魔力的即時專業電子郵件——一鍵天才回覆、完美語調、多語言掌握。輕鬆改變電子郵件! ……
📧 電子郵件自動化: 外出(適用於 POP 和 IMAP) / 安排發送電子郵件 / 發送電子郵件時按規則自動抄送/密件副本 / 自動轉送(進階規則) / 自動添加問候語 / 自動將多收件者電子郵件拆分為單獨的訊息 ...
📨 電子郵件管理: 輕鬆回憶電子郵件 / 按主題和其他人阻止詐騙電子郵件 / 刪除重複的電子郵件 / 進階搜索 / 合併資料夾 ...
📁 附件專業版: 批量保存 / 批量分離 / 批量壓縮 / 自動保存 / 自動分離 / 自動壓縮 ...
🌟 介面魔法: 😊更多又漂亮又酷的表情符號 / 使用選項卡式視圖提高 Outlook 工作效率 / 最小化 Outlook 而不是關閉 ...
👍 一鍵奇蹟: 使用傳入附件回覆全部 / 反網路釣魚電子郵件 / 🕘顯示寄件者的時區 ...
👩🏼🤝👩🏻 通訊錄和行事曆: 從選定的電子郵件中大量新增聯絡人 / 將聯絡人群組拆分為各組 / 刪除生日提醒 ...
超過 100特點 等待您的探索! 按此處了解更多。

