在Outlook中發送計劃定期郵件的兩種方法?
在 Microsoft Outlook 中,安排定期的約會、會議或任務非常簡單。但是,如果您需要發送一封不依附於約會、會議或任務的定期郵件該怎麼辦呢?遺憾的是,Outlook 並未提供此目的的內建功能。然而,在本教程中,我們將向您展示在Outlook中發送計劃定期郵件的兩種解決方案。
使用一款出色的工具輕鬆在Outlook中發送計劃定期郵件(簡單、免費、支持多個模板)
使用VBA代碼在Outlook中發送計劃定期郵件(複雜)
本教程分為四部分,完成這些部分後,您將成功發送計劃定期郵件。請按照以下步驟操作。
第一部分:創建新的約會
1. 請通過點擊「導航窗格」中的「日曆」來進入「日曆」視圖,然後在「首頁」選項卡下點擊「新建約會」以創建新的約會。
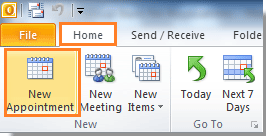
3. 在「約會」選項卡下的「約會」對話框中,您需要:
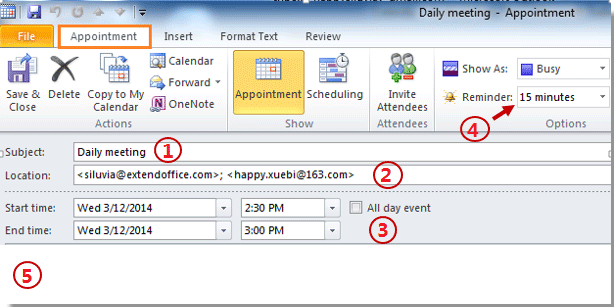
| A: 在「主題」欄位中輸入內容 | B: 在「地點」欄位中輸入收件人的郵件地址 |
| C: 配置「開始時間」和「結束時間」 | D: 從「提醒」下拉列表中選擇提醒 如果選擇15分鐘,則表示郵件發送時會提前15分鐘提醒您 |
| E: 撰寫您的「約會正文」 |
注意:「約會主題」將成為定期郵件的主題;當收件人收到郵件時,「約會正文」將成為定期郵件的正文。
第二部分:創建新類別
現在,您需要按如下方式創建一個名為“發送計劃定期郵件”的新類別:
1. 在「約會」對話框中,請點擊「新增類別」>「所有類別」在「標記」組中的「約會」選項卡下。

2. 當「顏色類別」對話框彈出時,請點擊「新建」按鈕。在「新建類別」對話框中,在「名稱」欄位中輸入“發送計劃定期郵件”;然後從「顏色」下拉列表中選擇一種顏色。然後點擊「確定」。
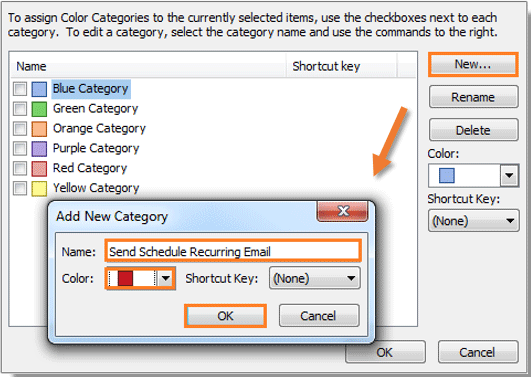
3. 然後您將看到“發送計劃定期郵件”類別已列出,請勾選該框,然後點擊「確定」按鈕。
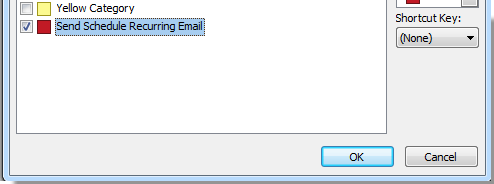
第三部分:設置重複週期
現在是時候為約會設置重複週期了。
1. 點擊「約會」選項卡下「選項」組中的「重複週期」。參見截圖:
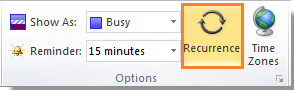
2. 在「約會重複週期」對話框中,配置您的「重複週期」模式。如果需要結束時間,請在「重複範圍」下進行配置。然後點擊「確定」。
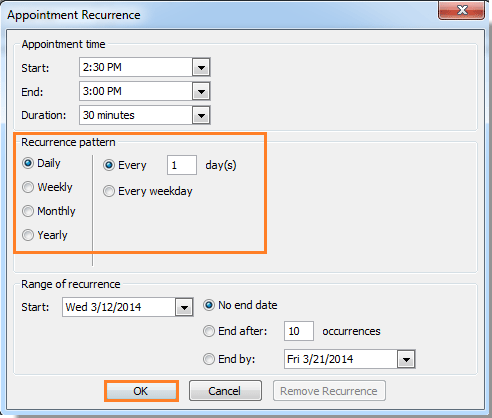
3. 當返回到「約會」對話框時,請點擊「保存並關閉」按鈕。參見截圖:
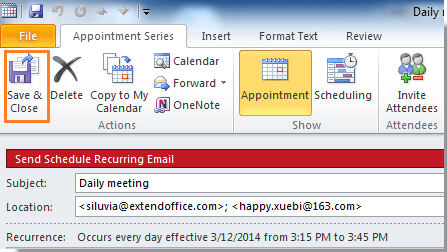
第四部分:使用VBA代碼發送計劃定期郵件
1. 請按「Alt」+「F11」打開「Microsoft Visual Basic for Applications」對話框。
2. 在左側窗格中雙擊「Project1」>「Microsoft Outlook Object」>「ThisOutlookSession」。參見截圖:
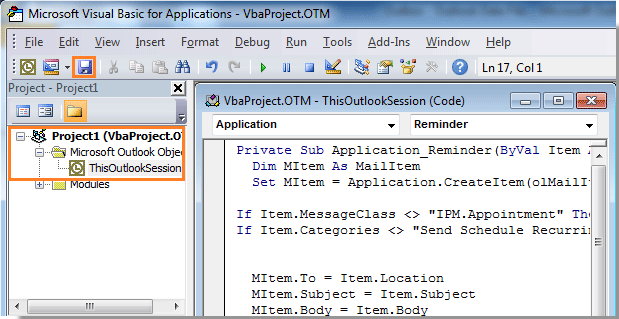
3. 將以下VBA代碼複製並粘貼到VBA編輯器中。然後點擊「保存」按鈕。
VBA:發送計劃定期郵件
Private Sub Application_Reminder(ByVal Item As Object)
'Updated by Extendoffice 20200522
Dim xMailItem As MailItem
Dim xItemDoc As Word.Document
Dim xNewDoc As Word.Document
Dim xFldPath As String
On Error Resume Next
If Item.Class <> OlObjectClass.olAppointment Then Exit Sub
If Item.Categories <> "Send Schedule Recurring Email" Then Exit Sub
Set xMailItem = Outlook.Application.CreateItem(olMailItem)
Set xItemDoc = Item.GetInspector.WordEditor
xFldPath = CStr(Environ("USERPROFILE"))
xFldPath = xFldPath & "\MyReminder"
If Dir(xFldPath, vbDirectory) = "" Then
MkDir xFldPath
End If
xFldPath = xFldPath & "\AppointmentBody.xml"
xItemDoc.SaveAs2 xFldPath, wdFormatXMLDocument ' wdFormatXML
Set xNewDoc = xMailItem.GetInspector.WordEditor
VBA.DoEvents
xNewDoc.Application.Selection.HomeKey
xNewDoc.Activate
xNewDoc.Application.Selection.InsertFile FileName:=xFldPath, Attachment:=False
With xMailItem
.To = Item.Location
.Recipients.ResolveAll
.Subject = Item.Subject
.Send
End With
Set xMailItem = Nothing
VBA.Kill xFldPath
End Sub4. 點擊「工具」>「引用」以打開「References - Project」對話框。在對話框中,勾選「Microsoft Word Object Library」選項,然後點擊「確定」按鈕。
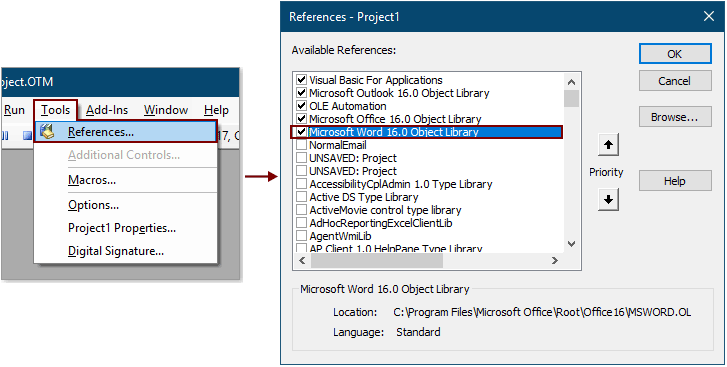
5. 同時按下「Alt」+「Q」鍵以關閉「Microsoft Visual Basic for Applications」窗口。
當「提醒」彈出時,郵件將自動發送到您在第一部分的地點欄位中輸入的收件人。然後在「提醒」對話框中點擊「忽略」。並且郵件將在此時間每天重複發送。參見截圖:
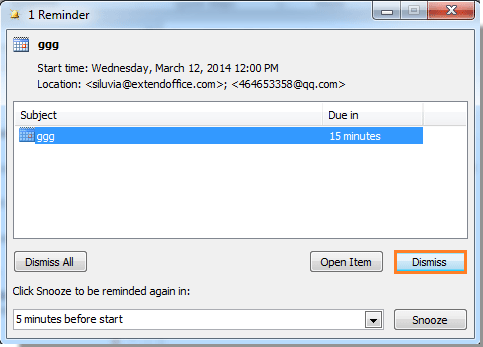
注意:該VBA代碼已在Outlook 2010及更高版本中成功測試。
使用一款出色的工具輕鬆在Outlook中發送計劃定期郵件(簡單、免費、支持多個模板)
與上述方法相比,Kutools for Outlook 的定期郵件功能簡化了發送定期郵件的過程。以下是關於如何使用此功能以及其優勢的全面指南。
1. 點擊「Kutools」>「定期郵件」。
2. 如果您是第一次使用此功能,將彈出一個「查看和管理定期發送」窗口。點擊「新建」按鈕以創建定期郵件。
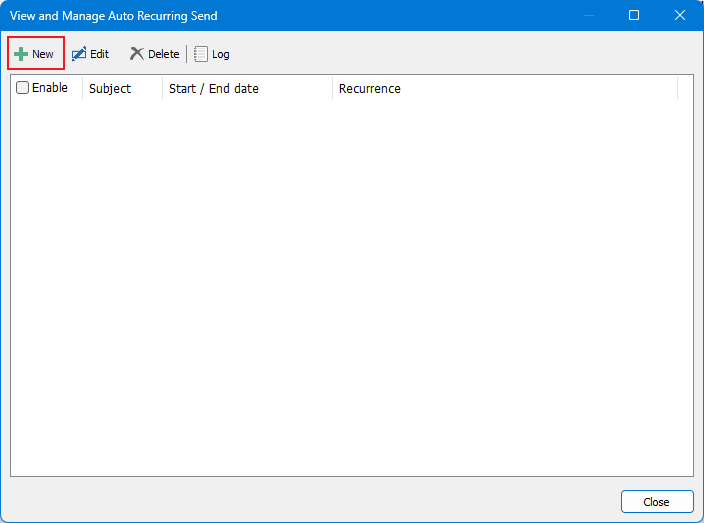
3. 然後將打開一個郵件窗口,您需要:
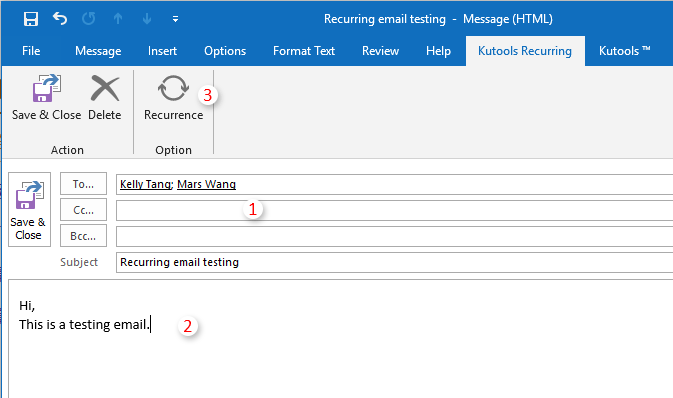
3. 此時將彈出「定期郵件」對話框,您需要指定郵件的發送時間、重複模式和重複範圍,然後點擊「確定」按鈕。
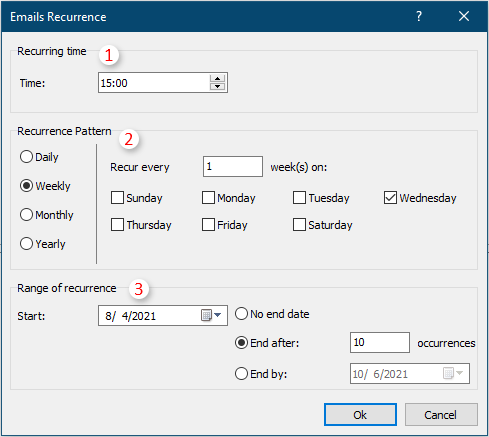
4. 現在返回到郵件窗口,點擊「保存並關閉」按鈕以保存定期設置並關閉窗口。
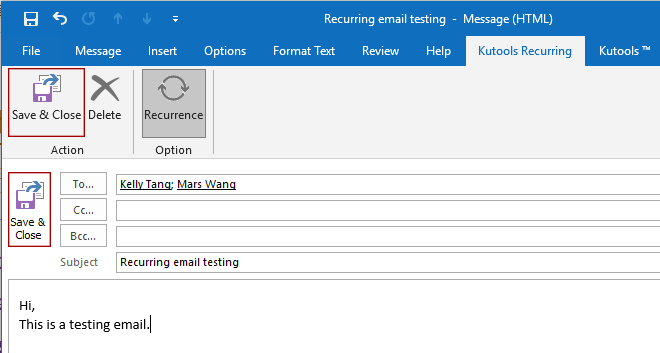
5. 返回到「查看和管理定期發送」窗口,重複上述第1至4步以根據需要創建多個定期郵件。然後點擊「關閉」。
6. 彈出一個對話框讓您啟用該功能,點擊「確定」。
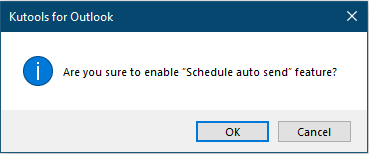
完成上述設置後,當指定的日期和時間到達時,定期郵件將自動發送。
注意:您可以輕鬆管理您的定期郵件如下。
最佳辦公室生產力工具
最新消息:Kutools for Outlook 推出免費版本!
體驗全新 Kutools for Outlook,超過100項精彩功能!立即下載!
🤖 Kutools AI :採用先進的AI技術輕鬆處理郵件,包括答覆、摘要、優化、擴充、翻譯及撰寫郵件。
📧 郵件自動化:自動回覆(支援POP及IMAP) / 排程發送郵件 / 發送郵件時根據規則自動抄送密送 / 自動轉發(高級規則) / 自動添加問候語 / 自動分割多收件人郵件為個別郵件 ...
📨 郵件管理:撤回郵件 / 根據主題等方式阻止詐騙郵件 / 刪除重複郵件 / 高級搜索 / 整合文件夾 ...
📁 附件專業工具:批量保存 / 批量拆離 / 批量壓縮 / 自動保存 / 自動拆離 / 自動壓縮 ...
🌟 介面魔法:😊更多精美與酷炫表情符號 /重要郵件來臨時提醒 / 最小化 Outlook 而非關閉 ...
👍 一鍵便利:帶附件全部答復 / 防詐騙郵件 / 🕘顯示發件人時區 ...
👩🏼🤝👩🏻 聯絡人與日曆:從選中郵件批量添加聯絡人 / 分割聯絡人組為個別組 / 移除生日提醒 ...
以您偏好的語言使用 Kutools,支援英語、西班牙語、德語、法語、中文及超過40種其他語言!
只需點擊一次,即可立即解鎖 Kutools for Outlook。別等了,現在下載提升您的工作效率!


🚀 一鍵下載 — 獲取全部 Office 插件
強力推薦:Kutools for Office(5合1)
一鍵下載五個安裝程式,包括 Kutools for Excel, Outlook, Word, PowerPoint及 Office Tab Pro。 立即下載!
- ✅ 一鍵便利:一次操作即可下載全部五套安裝包。
- 🚀 隨時處理任何 Office 任務:安裝您需求的插件,隨時隨地。
- 🧰 包含:Kutools for Excel / Kutools for Outlook / Kutools for Word / Office Tab Pro / Kutools for PowerPoint