如何在Outlook中計算每天收到的郵件總數?
您是否曾經計算過每天收到的郵件總數?您是否厭倦了手動逐個計算而沒有任何有效的方法?在本教程中,我們將向您介紹兩種在Outlook中計算每日郵件總數的技巧。
使用即時搜索功能計算當天收到的郵件總數
實際上,很容易將當天收到的所有郵件搜索到「收件匣」文件夾、某個郵件帳戶的所有文件夾或Outlook中所有帳戶的所有文件夾,然後計算搜索結果的總數。請按照以下步驟操作:
在「郵件」檢視中,(1)選擇一個郵件帳戶的「收件匣」文件夾以計算當天收到的郵件;(2)在「即時搜索」框中輸入搜索條件「received:Today」,然後(3)在「搜索」標籤的「範圍」組中指定搜索範圍。請參見截圖:

現在,所有搜索結果的總數,也就是當天收到的郵件總數會顯示在Outlook左下角,如下截圖所示。
一鍵計算Outlook中選定郵件的數量
輕鬆獲取Outlook文件夾中所有項目或未讀項目的總數。但是,如何快速獲取Outlook文件夾中選定項目的數量呢?在此,推薦使用Kutools for Outlook的選中項目統計功能,只需點擊一下即可快速顯示選定項目的數量!
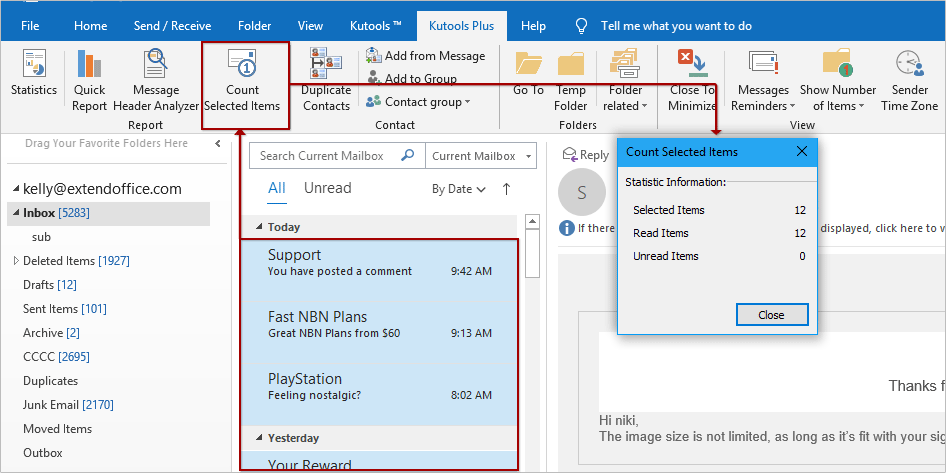
使用搜索文件夾功能計算當天收到的郵件總數
此方法將指導您創建一個搜索文件夾,該文件夾自動收集當天收到的所有郵件,然後通過更改搜索文件夾的屬性來獲取這些郵件的總數。請按照以下步驟操作:
1. 在導航窗格中選擇要創建搜索文件夾的郵件帳戶,然後點擊「文件夾」>「新建搜索文件夾」。請參見截圖:

2. 在「新建搜索文件夾」對話框中,選擇「創建自定義搜索文件夾」選項,然後點擊「選擇」按鈕。請參見截圖:

3. 現在彈出「自定義搜索文件夾」對話框。請在「名稱」框中為新搜索文件夾命名。
4. 繼續點擊「自定義搜索文件夾」中的「條件」按鈕。現在,在「搜索文件夾條件」對話框中,(1)點擊「郵件」標籤,(2)從「時間」下拉列表中選擇「接收時間」,(3)從以下下拉列表中指定「今天」,然後(4)點擊「確定」按鈕。請參見截圖:

5. 現在返回到「自定義搜索文件夾」對話框,請點擊「瀏覽」按鈕。然後在「選擇文件夾」對話框中,(1)請僅勾選「收件匣」在「文件夾」列表框中,勾選「搜索子文件夾」選項,然後點擊「確定」按鈕。請參見截圖:

6. 然後依次點擊「確定」按鈕以關閉「自定義搜索文件夾」對話框和「新建搜索文件夾」對話框。
7. 右鍵單擊剛才創建的新搜索文件夾,然後從右鍵菜單中選擇「屬性」。請參見截圖:

8. 在接下來的對話框中,勾選「顯示項目總數」選項,然後點擊「確定」按鈕。請參見截圖:
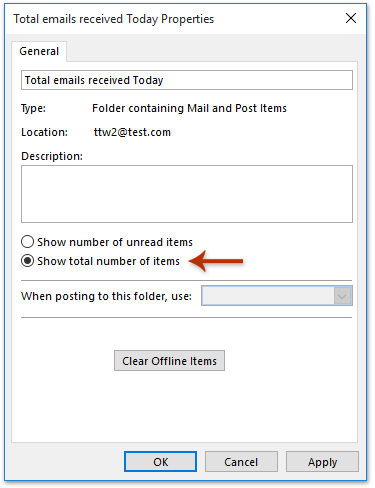
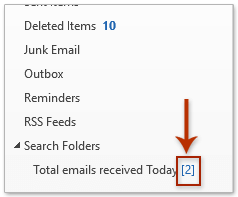
從現在開始,每天收到的郵件副本將保存到這個搜索文件夾中。如果新的一天到來,搜索文件夾將自動刪除所有舊郵件並開始計算新一天的郵件。
注意:此方法只能計算一個郵件帳戶的收件匣中當天收到的郵件總數。
使用VBA計算特定日期收到的郵件總數
除了上述方法外,您可以使用VBA代碼來計算Outlook中特定日期的郵件總數。請按照以下步驟操作。
1. 選擇要計算每日收到郵件總數的文件夾,然後按下「Alt」+「F11」打開「Microsoft Visual Basic for Applications」。
2. 然後請點擊「插入」>「模塊」以插入新模塊,然後將以下VBA代碼粘貼到其中。
VBA:計算每日郵件總數
Sub Countemailsperday()
Dim objOutlook As Object, objnSpace As Object, objFolder As MAPIFolder
Dim EmailCount As Integer
Dim oDate As String
oDate = InputBox("Type the date for count (format YYYY-m-d")
Set objOutlook = CreateObject("Outlook.Application")
Set objnSpace = objOutlook.GetNamespace("MAPI")
On Error Resume Next
Set objFolder = Application.ActiveExplorer.CurrentFolder
If Err.Number <> 0 Then
Err.Clear
MsgBox "No such folder."
Exit Sub
End If
EmailCount = objFolder.Items.Count
MsgBox "Number of emails in the folder: " & EmailCount, , "email count"
Dim ssitem As MailItem
Dim dateStr As String
Dim myItems As Outlook.Items
Dim dict As Object
Dim msg As String
Set dict = CreateObject("Scripting.Dictionary")
Set myItems = objFolder.Items
myItems.SetColumns ("ReceivedTime")
' Determine date of each message:
For Each myItem In myItems
dateStr = GetDate(myItem.ReceivedTime)
If dateStr = oDate Then
If Not dict.Exists(dateStr) Then
dict(dateStr) = 0
End If
dict(dateStr) = CLng(dict(dateStr)) + 1
End If
Next myItem
' Output counts per day:
msg = ""
For Each o In dict.Keys
msg = msg & o & ": " & dict(o) & " items" & vbCrLf
Next
MsgBox msg
Set objFolder = Nothing
Set objnSpace = Nothing
Set objOutlook = Nothing
End Sub
Function GetDate(dt As Date) As String
GetDate = Year(dt) & "-" & Month(dt) & "-" & Day(dt)
End Function
3. 粘貼VBA代碼後,請點擊「運行」按鈕。
4. 然後在彈出的對話框中輸入要計算的指定日期,然後點擊「確定」。請參見截圖:

5. 彈出的對話框提示顯示所選文件夾中的郵件總數,請點擊「確定」按鈕。在第二個彈出的對話框中,您將獲得當天收到的郵件總數。請參見截圖:


注意:
(1)此VBA只能計算所選文件夾中指定日期收到的所有郵件總數。
(2)此VBA代碼適用於Outlook 2010、2013和2016。
使用Kutools for Outlook計算每天收到的郵件總數
如果您已安裝Kutools for Outlook,可以應用其統計功能輕鬆計算一個月中每天收到的郵件總數。請按照以下步驟操作:
告別Outlook效率低下的問題!Kutools for Outlook讓批量郵件處理更輕鬆 — 現在還提供免費的AI功能!立即下載Kutools for Outlook!!
1. 請點擊「Kutools Plus」>「統計」。請參見截圖:

2. 現在彈出統計對話框,請選擇要計算郵件的指定文件夾,指定要計算郵件的日期範圍,然後點擊「確定」按鈕。請參見截圖:

3. 在第二個統計對話框中,轉到「月內天統計」標籤或「週內天統計」標籤,您可以查看每個日期收到的郵件總數。請參見截圖:
順便說一下,您還可以在「概要」標籤中獲取所有帳戶的所有收件匣中當天/昨天收到的郵件總數。
演示:使用Kutools for Outlook計算每天收到的郵件總數
在這段影片中探索 Kutools / Kutools Plus 標籤 – 內含強大的功能,包括免費的 AI 工具!所有功能均可免費試用 30 天,無任何限制!
相關文章:
按類別計算Outlook中的郵件
您可能已經在Outlook中用顏色類別標記了郵件。但是,您知道如何按類別計算郵件嗎?本文將分享兩種解決方案。
計算Outlook中的聯繫人數量
假設您已在Outlook的聯繫人文件夾或聯繫人群組中添加了許多聯繫人,如何在短時間內計算聯繫人的數量?手動逐一計算似乎很繁瑣且不聰明。在本文中,我將介紹幾種簡單的方法來計算Outlook中聯繫人文件夾/群組中的聯繫人數量。
按發件人計算Outlook中的郵件數量
例如,您在Outlook中收到了來自某個指定發件人的多封郵件,現在您想計算該發件人的郵件總數,該如何實現?有兩種方法可以完成此操作。
按主題計算Outlook中的郵件數量
例如,您在Outlook中收到了許多具有相同主題或包含相同關鍵字的郵件,現在您需要計算這些郵件,該如何實現?本文將介紹一種簡單的方法來完成此操作。
計算Outlook中搜索結果的總數
您可能熟悉在Outlook中搜索關鍵字,但您知道如何計算搜索結果的總數嗎?本文提供了幾種技巧來計算Outlook中的所有搜索結果。
最佳辦公室生產力工具
最新消息:Kutools for Outlook 推出免費版本!
體驗全新 Kutools for Outlook,超過100項精彩功能!立即下載!
🤖 Kutools AI :採用先進的AI技術輕鬆處理郵件,包括答覆、摘要、優化、擴充、翻譯及撰寫郵件。
📧 郵件自動化:自動回覆(支援POP及IMAP) / 排程發送郵件 / 發送郵件時根據規則自動抄送密送 / 自動轉發(高級規則) / 自動添加問候語 / 自動分割多收件人郵件為個別郵件 ...
📨 郵件管理:撤回郵件 / 根據主題等方式阻止詐騙郵件 / 刪除重複郵件 / 高級搜索 / 整合文件夾 ...
📁 附件專業工具:批量保存 / 批量拆離 / 批量壓縮 / 自動保存 / 自動拆離 / 自動壓縮 ...
🌟 介面魔法:😊更多精美與酷炫表情符號 /重要郵件來臨時提醒 / 最小化 Outlook 而非關閉 ...
👍 一鍵便利:帶附件全部答復 / 防詐騙郵件 / 🕘顯示發件人時區 ...
👩🏼🤝👩🏻 聯絡人與日曆:從選中郵件批量添加聯絡人 / 分割聯絡人組為個別組 / 移除生日提醒 ...
以您偏好的語言使用 Kutools,支援英語、西班牙語、德語、法語、中文及超過40種其他語言!
只需點擊一次,即可立即解鎖 Kutools for Outlook。別等了,現在下載提升您的工作效率!


🚀 一鍵下載 — 獲取全部 Office 插件
強力推薦:Kutools for Office(5合1)
一鍵下載五個安裝程式,包括 Kutools for Excel, Outlook, Word, PowerPoint及 Office Tab Pro。 立即下載!
- ✅ 一鍵便利:一次操作即可下載全部五套安裝包。
- 🚀 隨時處理任何 Office 任務:安裝您需求的插件,隨時隨地。
- 🧰 包含:Kutools for Excel / Kutools for Outlook / Kutools for Word / Office Tab Pro / Kutools for PowerPoint