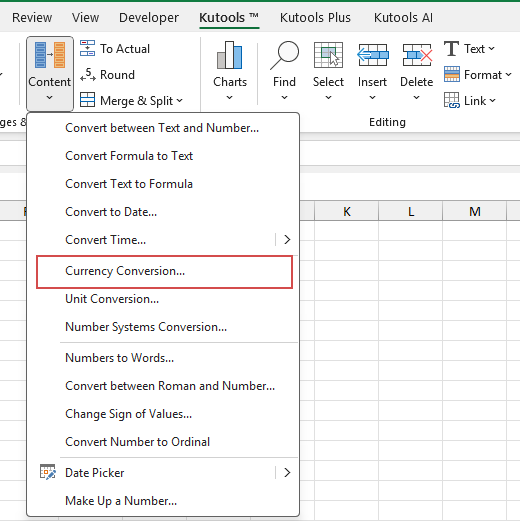如何在 Excel 中自動更新匯率?
在全球經濟的今天,在您的 Excel 試算表中擁有最新的匯率對於財務分析、預算編制和國際交易至關重要。本指南將引導您了解幾種優化的方法,以自動更新 Excel 中的匯率,節省您的時間並確保財務計算的準確性。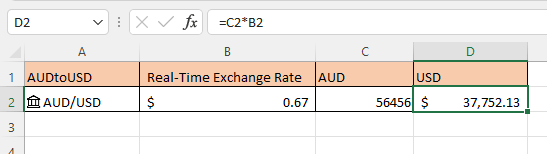
使用 Kutools for Excel 獲取即時匯率(所有 Excel 版本)
使用貨幣功能獲取最新匯率(Excel 365)
如果您使用的是 Excel 365,透過貨幣數據類型可以輕鬆獲取即時匯率。
1. 選擇一個單元格並輸入用“/”或“:”分隔的貨幣對,例如,將澳元轉換為美元,輸入 AUD/USD 或 AUD:USD。請參見截圖:
2. 保持單元格選中狀態,進入 數據 標籤,然後點擊 貨幣 在 數據類型 組中更改數據類型為貨幣。
3. 現在您可以通過點擊 插入數據 圖標,然後在 字段 列表中,點擊您想要添加到貨幣對旁邊的信息。
1. 點擊 價格 會在下一個單元格中插入匯率,您可以根據需要更改匯率的小數位數。
2. 點擊 顯示卡片 圖標或按 Shift + Ctrl + F5 將顯示數據卡。
3. 點擊 數據 > 刷新全部 一次性更新所有匯率。
使用 Kutools for Excel 獲取即時匯率(所有 Excel 版本)
如果您不使用 Excel 365,仍然可以使用 Kutools for Excel 獲取即時匯率——這是一個強大且易於使用的插件,專為簡化複雜的 Excel 任務而設計。只需幾次點擊,Kutools 就能讓您批量轉換貨幣,從互聯網獲取最新的匯率,並將轉換後的值直接插入到您的工作表中——無需編寫任何公式或腳本。
- 選擇包含您要轉換金額的單元格範圍。進入 Kutools > 文字 > 匯率轉換.
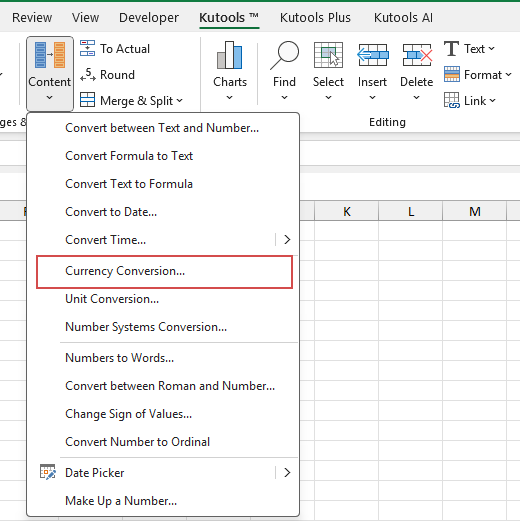
- 在彈出的對話框中,配置以下選項:
- 選擇您的基準貨幣(例如,澳元)和目標貨幣(例如,美元)。
- 點擊 更新匯率 以獲取即時匯率。

- 然後,點擊 確定 按鈕,Kutools 將自動插入轉換後的值到原始數據中。

Kutools 提供了一個選項來自定義顯示的小數位數和三種靈活的結果顯示方式,點擊 填充選項 以展開此部分。
- 您可以選擇直接替換原始數據,用轉換後的匯率值覆蓋單元格內容。
- 或者,您可以將結果作為批註插入,保留原始數據不變,同時在單元格批註中顯示匯率信息。
- 或者,您可以同時替換原始數據並添加批註,在更新值的同時保留比較和審核的參考備註。
- 🌍 支持 100 多種貨幣。
- 🔁 提供從互聯網自動更新匯率的選項。
- 🧾 支持大批量數據集的批量轉換。
- 🖱️ 簡單,不需要編碼或公式。
- ✅ 適用於任何 Excel 版本,包括永久許可證。
📝 結論
無論您是使用 Excel 365 內置的貨幣功能還是多功能的 Kutools for Excel 插件,在 Excel 中獲取最新匯率都變得前所未有的簡單。
- Excel 365 的貨幣數據類型提供了一種簡潔專業的方式,只需幾次點擊即可訪問即時匯率數據——非常適合需要在其工作表中嵌入動態、最新市場價值的用戶。
- 對於所有其他 Excel 版本的用戶,Kutools for Excel 提供了一個強大的、無需編碼的解決方案,支持批量轉換、自定義小數位數和靈活的結果輸出選項——使其成為初學者和高級用戶的理想選擇。
👉 選擇最適合您的 Excel 版本和工作流程的方法。無論使用哪種方法,您都能節省時間、提高準確性並輕鬆簡化與貨幣相關的任務。如果您有興趣探索更多 Excel 技巧和竅門,我們的網站提供了數千篇教程,幫助您掌握 Excel。
其他操作(文章)
如何關閉自動完成
這裡有一個 Excel 選項可以停止自動完成。
如何減少 Excel 文件大小?
有時候,如果 Excel 文件過大,打開或保存可能需要幾分鐘。為了解決這個問題,本文將告訴您如何通過刪除不必要的或從未使用的內容或格式來減少 Excel 文件的大小。
如何從另一個表格中自動完成單元格
本教程討論了如何在輸入某一列值後從另一張表中的表格自動完成其他列的單元格。
如何在 Excel 中對奇數或偶數(交替)行/列應用陰影?
在設計工作表時,很多人傾向於對奇數或偶數(交替)行或列應用陰影,以便使工作表更具視覺效果。本文將向您展示兩種在 Excel 中對奇數或偶數行/列應用陰影的方法。
- 超級公式欄(輕鬆編輯多行文字和公式);閱讀版面(輕鬆閱讀和編輯大量儲存格);貼上到已篩選區域...
- 合併儲存格/列/欄並保留數據;分割儲存格內容;合併重複列並求和/平均值... 防止重複儲存格;比較區域...
- 選擇重複或唯一列;選擇空白列(所有儲存格均為空);在多個工作簿中進行超級查找和模糊查找;隨機選擇...
- 精確複製多個儲存格而不改變公式引用;自動創建對多個工作表的引用;插入項目符號、核取方塊等...
- 收藏並快速插入公式、區域、圖表和圖片;使用密碼加密儲存格;建立郵件清單並發送電子郵件...
- 提取文本、添加文本、按位置刪除、刪除空格;創建並打印分頁小計;在儲存格內容和批註之間轉換...
- 超級篩選(保存並應用篩選方案到其他工作表);高級排序按月/週/日、頻率等;特殊篩選按粗體、斜體...
- 合併工作簿和工作表;基於關鍵列合併表格;將數據分割到多個工作表;批量轉換 xls、xlsx 和 PDF...
- 資料透視表按週數、星期幾等分組... 用不同顏色顯示未鎖定、已鎖定的儲存格;突出顯示包含公式/名稱的儲存格...

- 在 Word、Excel、PowerPoint、Publisher、Access、Visio 和 Project 中啟用標籤式編輯和閱讀。
- 在同一窗口的新標籤中打開和創建多個文檔,而不是在新窗口中。
- 提高您的生產力 50%,每天減少數百次鼠標點擊!