Excel:如何修復/鎖定工作表中的背景色
有時候,當您與他人共享工作表進行編輯時,您可能希望鎖定某個範圍內儲存格的背景色,並防止其被更改。在這種情況下,您可以保護工作表,並且不允許其他人更改儲存格格式來實現此目的。
1. 首先,在保護工作表之前,您需要確認要修復背景色的儲存格是否已被鎖定。選擇這些儲存格,然後右鍵單擊並從上下文選單中選擇「設定儲存格格式」。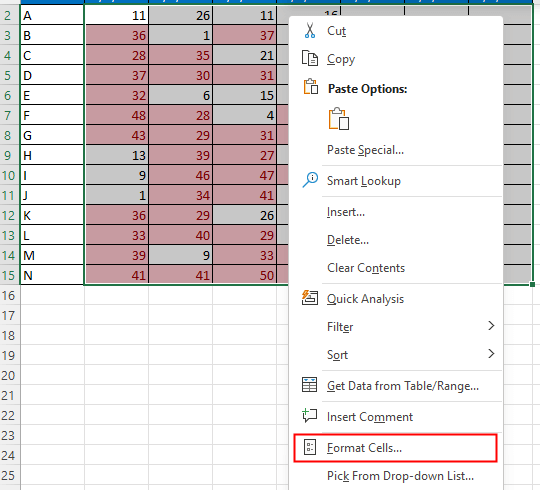
2. 在「設定儲存格格式」對話框中,於「保護」標籤下,保持「鎖定」核取方塊被勾選(預設情況下已勾選)。點擊「確定」。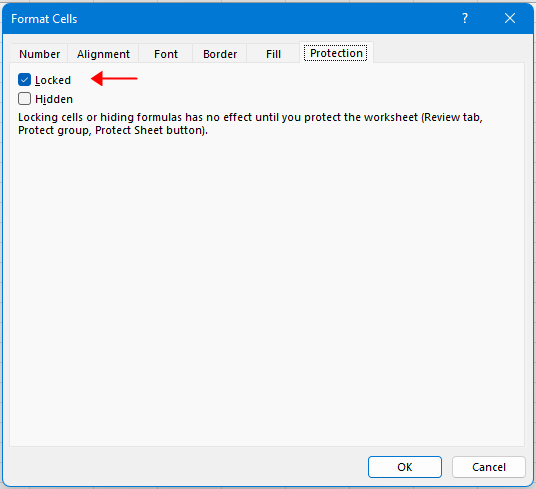
3. 點擊「檢視」標籤,然後點擊「保護工作表」。
4. 在「保護工作表」對話框中,將密碼輸入到文字框中,僅取消勾選「設定儲存格格式」選項,然後點擊「確定」。
5. 在彈出的「 確認密碼」對話框中,再次輸入密碼。點擊「確定」。
現在,工作表中的所有儲存格格式(包括背景色)都無法更改。
提示:如果您想跨多個工作表修復背景色,除了逐個保護工作表外,您可以使用 Kutools for Excel 的「保護工作表」功能一次保護多個工作表。

使用 Kutools AI 解鎖 Excel 的魔法
- 智能執行:執行單元格操作、分析數據並創建圖表——所有這些都由簡單的指令驅動。
- 自訂公式:生成量身定制的公式,簡化您的工作流程。
- VBA 編碼:輕鬆編寫和實現 VBA 代碼。
- 公式解釋:輕鬆理解複雜的公式。
- 文本翻譯:打破電子表格中的語言障礙。
如何根據群組交替行顏色?
在 Excel 中,為每隔一行著色對我們大多數人來說可能比較容易,但您是否嘗試過根據某一列值的變化來交替改變行顏色——如下圖所示的 A 列,在本文中,我將介紹如何根據群組交替行顏色。
如何減少 Excel 文件大小?
有時候,如果 Excel 文件太大,打開或保存可能需要幾分鐘時間。為了解決這個問題,本教程將告訴您如何通過刪除不必要的或從未使用的內容或格式來減少 Excel 文件大小。
Excel:如何創建或插入書籤
您是否曾經想像過創建或插入一個書籤,以便在工作表或工作簿中有大量數據時快速跳轉到特定的數據範圍?
如何在 Excel 中為奇數或偶數(交替)行/列應用上色?
在設計工作表時,很多人傾向於為奇數或偶數(交替)行或列應用上色,以使工作表更具視覺效果。本文將向您展示兩種方法來為 Excel 中的奇數或偶數行/列應用上色。
- 超級公式欄(輕鬆編輯多行文字和公式);閱讀版面(輕鬆閱讀和編輯大量儲存格);貼上到已篩選區域...
- 合併儲存格/列/欄並保留數據;分割儲存格內容;合併重複列並求和/平均值... 防止重複儲存格;比較區域...
- 選擇重複或唯一列;選擇空白列(所有儲存格均為空);在多個工作簿中進行超級查找和模糊查找;隨機選擇...
- 精確複製多個儲存格而不改變公式引用;自動創建對多個工作表的引用;插入項目符號、核取方塊等...
- 收藏並快速插入公式、區域、圖表和圖片;使用密碼加密儲存格;建立郵件清單並發送電子郵件...
- 提取文本、添加文本、按位置刪除、刪除空格;創建並打印分頁小計;在儲存格內容和批註之間轉換...
- 超級篩選(保存並應用篩選方案到其他工作表);高級排序按月/週/日、頻率等;特殊篩選按粗體、斜體...
- 合併工作簿和工作表;基於關鍵列合併表格;將數據分割到多個工作表;批量轉換 xls、xlsx 和 PDF...
- 資料透視表按週數、星期幾等分組... 用不同顏色顯示未鎖定、已鎖定的儲存格;突出顯示包含公式/名稱的儲存格...

- 在 Word、Excel、PowerPoint、Publisher、Access、Visio 和 Project 中啟用標籤式編輯和閱讀。
- 在同一窗口的新標籤中打開和創建多個文檔,而不是在新窗口中。
- 提高您的生產力 50%,每天減少數百次鼠標點擊!
