如何在 Excel 中創建日曆?
Excel 日曆可以幫助您追蹤重要的事件,例如某人什麼時候開始新工作或什麼時候需要交付某些東西。它讓這些日期變得容易且清晰可見。在本指南中,我將向您展示如何在 Excel 中創建月曆和年曆。我們將查看使用模板進行快速設置,以及如何從頭開始創建一個,以滿足那些想要更多控制的人。這樣,無論是工作還是個人計劃,您都可以保持井井有條。

使用 Excel 日曆模板創建年曆
使用此方法時,您必須確保您的電腦連接到網絡,以便您可以下載日曆模板。
1. 轉到文件標籤,點擊左側的“新建”按鈕,然後從建議搜索中點擊“日曆”。請參閱截圖:

2. 選擇您喜歡的日曆模板之一,雙擊它來創建年曆。

結果

使用 Kutools for Excel 快速創建月曆或年曆
Kutools for Excel 的永久日曆工具可以快速在新工作簿中創建自訂的月曆或年曆,每個月曆將包含在一個新的工作表中。
安裝 Kutools for Excel 後,請點擊 Kutools Plus > 工作表 > 永久日曆。在彈出的永久日曆對話框中,請按照以下步驟操作:
- 要創建月曆,通過“從”和“到”下拉列表指定要創建日曆的月份,然後點擊“創建”。
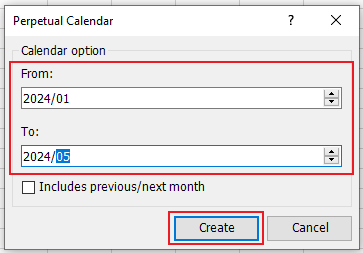
- 要創建年曆,通過“從”和“ 到”下拉列表指定要創建日曆的年份,然後點擊“創建”。

結果
- 月曆:
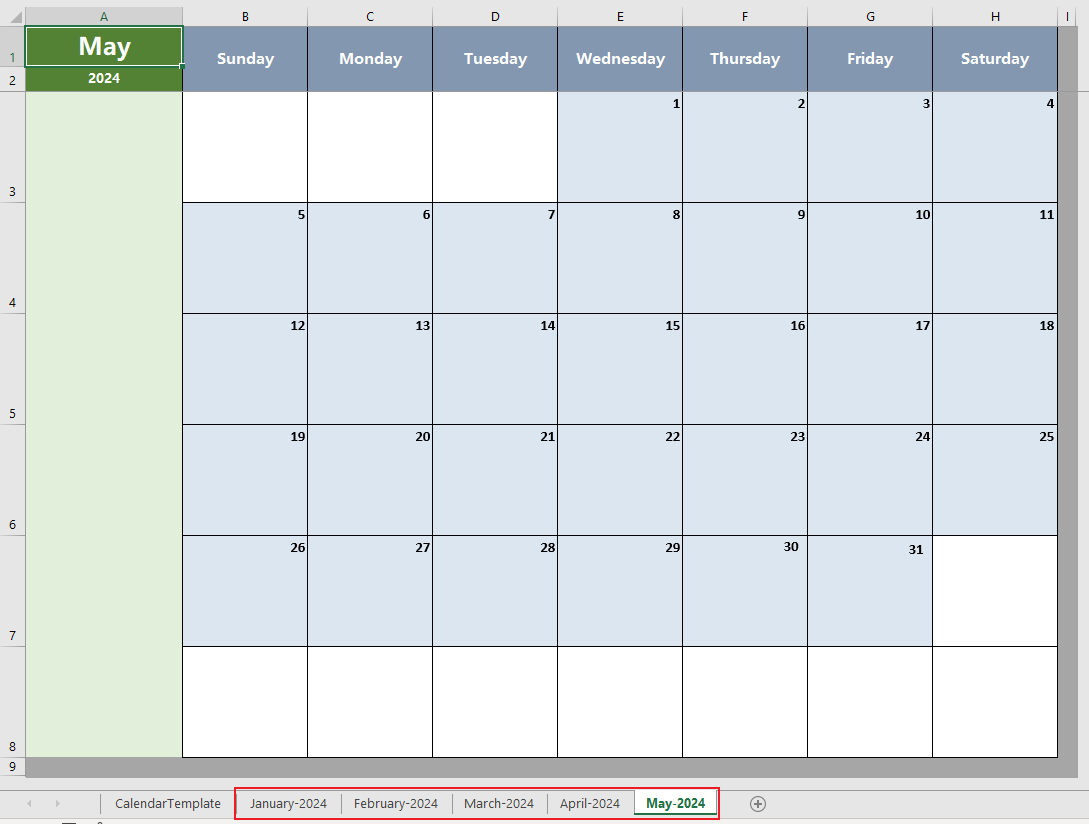
- 年曆:

使用 VBA 代碼創建月曆
使用以下 VBA 代碼,您可以快速創建月曆。請按照以下步驟操作:
1. 按 Alt + F11 鍵打開 Microsoft Visual Basic for Applications 窗口。
2. 將會顯示一個新窗口。點擊插入 > 模塊,然後在模塊中輸入以下代碼:
Sub CalendarMaker()
ActiveSheet.Protect DrawingObjects:=False, Contents:=False, _
Scenarios:=False
Application.ScreenUpdating = False
On Error GoTo MyErrorTrap
Range("a1:g14").Clear
MyInput = InputBox("Type in Month and year for Calendar ")
If MyInput = "" Then Exit Sub
StartDay = DateValue(MyInput)
If Day(StartDay) <> 1 Then
StartDay = DateValue(Month(StartDay) & "/1/" & _
Year(StartDay))
End If
Range("a1").NumberFormat = "mmmm yyyy"
With Range("a1:g1")
.HorizontalAlignment = xlCenterAcrossSelection
.VerticalAlignment = xlCenter
.Font.Size = 18
.Font.Bold = True
.RowHeight = 35
End With
With Range("a2:g2")
.ColumnWidth = 11
.VerticalAlignment = xlCenter
.HorizontalAlignment = xlCenter
.VerticalAlignment = xlCenter
.Orientation = xlHorizontal
.Font.Size = 12
.Font.Bold = True
.RowHeight = 20
End With
Range("a2") = "Sunday"
Range("b2") = "Monday"
Range("c2") = "Tuesday"
Range("d2") = "Wednesday"
Range("e2") = "Thursday"
Range("f2") = "Friday"
Range("g2") = "Saturday"
With Range("a3:g8")
.HorizontalAlignment = xlRight
.VerticalAlignment = xlTop
.Font.Size = 18
.Font.Bold = True
.RowHeight = 21
End With
Range("a1").Value = Application.Text(MyInput, "mmmm yyyy")
DayofWeek = Weekday(StartDay)
CurYear = Year(StartDay)
CurMonth = Month(StartDay)
FinalDay = DateSerial(CurYear, CurMonth + 1, 1)
Select Case DayofWeek
Case 1
Range("a3").Value = 1
Case 2
Range("b3").Value = 1
Case 3
Range("c3").Value = 1
Case 4
Range("d3").Value = 1
Case 5
Range("e3").Value = 1
Case 6
Range("f3").Value = 1
Case 7
Range("g3").Value = 1
End Select
For Each cell In Range("a3:g8")
RowCell = cell.Row
ColCell = cell.Column
If cell.Column = 1 And cell.Row = 3 Then
ElseIf cell.Column <> 1 Then
If cell.Offset(0, -1).Value >= 1 Then
cell.Value = cell.Offset(0, -1).Value + 1
If cell.Value > (FinalDay - StartDay) Then
cell.Value = ""
Exit For
End If
End If
ElseIf cell.Row > 3 And cell.Column = 1 Then
cell.Value = cell.Offset(-1, 6).Value + 1
If cell.Value > (FinalDay - StartDay) Then
cell.Value = ""
Exit For
End If
End If
Next
For x = 0 To 5
Range("A4").Offset(x * 2, 0).EntireRow.Insert
With Range("A4:G4").Offset(x * 2, 0)
.RowHeight = 65
.HorizontalAlignment = xlCenter
.VerticalAlignment = xlTop
.WrapText = True
.Font.Size = 10
.Font.Bold = False
.Locked = False
End With
With Range("A3").Offset(x * 2, 0).Resize(2, _
7).Borders(xlLeft)
.Weight = xlThick
.ColorIndex = xlAutomatic
End With
With Range("A3").Offset(x * 2, 0).Resize(2, _
7).Borders(xlRight)
.Weight = xlThick
.ColorIndex = xlAutomatic
End With
Range("A3").Offset(x * 2, 0).Resize(2, 7).BorderAround _
Weight:=xlThick, ColorIndex:=xlAutomatic
Next
If Range("A13").Value = "" Then Range("A13").Offset(0, 0) _
.Resize(2, 8).EntireRow.Delete
ActiveWindow.DisplayGridlines = False
ActiveSheet.Protect DrawingObjects:=True, Contents:=True, _
Scenarios:=True
ActiveWindow.WindowState = xlMaximized
ActiveWindow.ScrollRow = 1
Application.ScreenUpdating = True
Exit Sub
MyErrorTrap:
MsgBox "You may not have entered your Month and Year correctly." _
& Chr(13) & "Spell the Month correctly" _
& " (or use 3 letter abbreviation)" _
& Chr(13) & "and 4 digits for the Year"
MyInput = InputBox("Type in Month and year for Calendar")
If MyInput = "" Then Exit Sub
Resume
End Sub 3. 然後點擊運行按鈕或按 F5 鍵運行應用程序。現在會彈出一個提示框,您可以在空白框中輸入月份和年份。

結果

相關文章
如何在 Excel 中創建下拉列表日曆(日期選擇器)?
有了 Excel 工作表中的下拉日曆,您可以輕鬆地從中選擇特定日期而無需手動輸入。本教程向您展示如何使用 ActiveX 控件在 Excel 工作表中創建日曆。
如何在點擊 Excel 中的特定單元格時彈出日曆?
本文討論的是在點擊某個範圍內的單元格時彈出日曆,然後在日曆中選擇日期後自動將日期插入所選單元格。
如何從 Excel 表格創建 Outlook 日曆約會?
有時,您可能需要在 Outlook 日曆中創建約會,但您是否嘗試過在 Excel 工作表中列出約會,然後像下面的屏幕截圖所示將其導入 Outlook 日曆?
如何在 Excel 中創建動態月曆?
本文將詳細向您展示如何在 Excel 中創建動態月曆的方法。
最強大的辦公生產力工具
Kutools for Excel - 幫助您脫穎而出
| 🤖 | KUTOOLS AI 助手:基於智能執行、生成代碼、創建自訂公式、分析數據並生成圖表、調用 Kutools 函數等進行數據分析革命 |
| 熱門功能:查找、標記或識別重複值 | 刪除空行 | 合併列或儲存格而不丟失數據 | 無需公式即可四捨五入 ... | |
| 超級 VLookup:多條件 | 多值 | 跨多工作表 | 模糊查找... | |
| 高級下拉列表:簡易下拉列表 | 依賴下拉列表 | 多選下拉列表... | |
| 列管理器: 添加特定數量的列 | 移動列 | 切換隱藏列的可見性狀態 | 比較列以 選擇相同和不同的儲存格 ... | |
| 特色功能:網格聚焦 | 設計檢視 | 增強編輯欄 | 工作簿與工作表管理器 | 資源庫(自動文字) | 日期提取器 | 合併資料 | 加密/解密儲存格 | 按列表發送電子郵件 | 超級篩選 | 特殊篩選(篩選粗體/斜體/刪除線...) ... | |
| 前 15 大工具集: 12 個文本工具(添加文本,刪除特定字符 ...) | 50+ 種圖表 類型(甘特圖 ...) | 40+ 個實用公式(基於生日計算年齡 ...) | 19 個插入工具(插入QR碼,從路徑插入圖片 ...) | 12 個轉換工具(金額轉大寫,匯率轉換 ...) | 7 個合併與分割工具(高級合併行,拆分Excel儲存格 ...) | ... 及更多 |
Kutools for Excel 擁有超過 300 種功能,確保您需要的功能只需輕點一下即可實現...
Office Tab - 在 Microsoft Office(包括 Excel)中啟用標籤式閱讀和編輯
- 一秒鐘內在數十個打開的文件之間切換!
- 每天減少數百次鼠標點擊,告別滑鼠手。
- 當查看和編輯多個文檔時,您的效率提高了 50%。
- 為 Office(包括 Excel)帶來高效的標籤,就像 Chrome、Edge 和 Firefox 一樣。