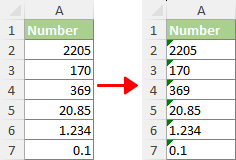如何在 Excel 中更改/轉換數字為文字?
在 Excel 中處理數字有時可能會很棘手,特別是當需要特定格式時。將數字轉換為文字在各種情況下都是常見的需求,了解如何有效進行此操作可以大幅提升您的數據管理能力。以下是您可能需要在 Excel 中將數字轉換為文字的一些主要原因: |
|
- 「處理大數字」:Excel 的 15 位精度限制可能會導致像信用卡號碼這樣的長數字出現四捨五入問題。轉換為文字可避免超過 15 位數字的不準確性。
- 「保留前導零」:Excel 預設會刪除前導零。對於產品代碼、郵遞區號和類似標識符,轉換為文字對於保留零至關重要。
- 「防止自動日期格式化」:Excel 會自動將類似日期的數字序列(例如「01-01」)更改為日期。需要進行文字轉換以保持原始格式。
- 「部分數字搜索」:要在數字中查找特定序列(如在「101」、「1110」中找到「10」),由於標準數字格式可能不支持此類搜索,因此使用文字格式是必要的。
- 「數據匹配的一致性」:VLOOKUP 或 MATCH 等函數需要一致的數據格式。轉換為文字有助於準確匹配數據,特別是在處理包含前導零的格式時。
鑑於這些情況,在 Excel 中將數字轉換為文字對於維持數據準確性、確保有效的搜索和防止不需要的自動格式化至關重要。本教程將指導您完成各種方法來實現這一轉換,滿足不同的需求和數據類型。
- 在 Excel 中將數字更改為文字
- 使用「設定儲存格格式」命令(適用於大型數據集;簡單轉換)
- 使用 Kutools for Excel(多功能工具包;適合多方面數據操作)
- 使用 TEXT 函數(適用於自定義格式;高級需求)
- 通過添加撇號(適用於少量數字;快速手動修復)
- 使用「文本分列向導」(適用於單列;不適用於多列)
- 提示 1:將存儲為文字的數字轉換為數字
- 提示 2:將數字轉換為英文單詞
視頻:在 Excel 中更改或轉換數字為文字
使用「設定儲存格格式」命令將數字轉換為文字
Microsoft Excel 的「設定儲存格格式」命令是一種改變數字格式的簡單方法。當您需要將大量數字轉換為文字而不改變其外觀時,這尤其有用。
- 選擇要轉換為文字的數字。
提示:您可以先將空儲存格格式化為文字,然後再輸入數字。這樣可以確保後續輸入的數字被視為文字,特別適用於添加前導零的情況。
- 在「開始」選項卡上,點擊「數字」組中的向下箭頭,並選擇「文字」。

結果
所選數字立即轉換為文字。

(廣告)使用 Kutools 將數字轉換或拼寫成單詞
探索 Kutools for Excel 的多功能性,其「小寫金額轉大寫」功能可輕鬆將數字轉換為詳細的貨幣表達式或普通單詞。支持多達 40 種語言,完美解決方案只需點擊即可獲得。
- 🌟 是否需要將「12.75」轉換為「十二美元七十五美分」以達到財務清晰?
- 🌟 是否希望將「12.75」簡化為「十二點七五」以便於理解?
Kutools for Excel 可以無縫適應您的需求!親身體驗它帶來的便利——擁有超過 300 個實用的 Excel 功能隨時可用。 現在就試用 30-天免費試用,沒有任何功能限制!
使用 Kutools for Excel 將數字更改為文字
「Kutools for Excel」提供了一個高級工具包,以簡化複雜的 Excel 轉換任務,如下圖所示,包括數字到文字的轉換。如果您已安裝「Kutools」,請按照以下方式應用其「文字與數值之間的轉換」工具:
- 選擇一個或多個包含要更改為文字的數字的範圍。
- 點擊「Kutools」>「內容」>「文字與數值之間的轉換」。
 提示:如果該工具未顯示在「內容」下拉列表中,請在「轉換」下拉列表中尋找。
提示:如果該工具未顯示在「內容」下拉列表中,請在「轉換」下拉列表中尋找。 - 在「文字與數值之間的轉換」對話框中,選擇「數值至文字」選項,然後點擊「確定」。這將在原始範圍內將所有數字轉換為文字,如下圖所示。
 提示:
提示:- 如果數字在儲存格中左對齊,而標準數字則右對齊,您可以輕鬆判斷該數字是否已格式化為文字。
- 此外,每個選定儲存格左上角出現的小三角形表示這些儲存格現在包含數字的文字版本。
注意:要訪問「文字與數值之間的轉換」功能以及超過 300 個創新工具(如「金額轉大寫」),請立即下載 Kutools for Excel!它提供 30-天免費試用,讓您體驗其廣泛的功能。立即開始探索!
使用 TEXT 函數將數字更改為文字
雖然前述方法對於基本的數字到文字轉換非常直觀,但 Excel 中的 TEXT 函數提供了更高層次的自定義和控制。當您需要將數字轉換為具有特定格式要求的文字時,這個函數特別有用。
例如,如果您希望以特定貨幣格式顯示數字、保持一定數量的小數位數或遵循其他自定義數字格式,TEXT 函數就是您的首選解決方案。它允許您定義輸出文字的確切格式,使 TEXT 函數成為需要精確度和個性化格式的數據展示的理想選擇。
- 要將數字轉換為文字,至少一位數且無小數位,請使用以下公式:
=TEXT(A2,"0") - 要將數字轉換為文字,至少兩位數且恰好一位小數,請使用以下公式:
=TEXT(A7,"00.0") - 要將數字轉換為文字,同時保持其原始格式,請使用以下公式:
=TEXT(A12,"General")注意:如果您在非英語語言設置的系統上使用上述公式並遇到 #VALUE 錯誤,您可能需要考慮使用以下替代公式:
=""&A12
- 如果數字在儲存格中左對齊,而標準數字則右對齊,您可以輕鬆判斷該數字是否已格式化為文字。
- 假設您在 A2 儲存格中有一個數字,您希望「將其格式化為貨幣」並「在其後添加單詞「Dollars」」(例如,將「1234」轉換為「$1,234 Dollars」)。您可以使用以下公式:
=TEXT(A2,"$#,##0") & " Dollars" - 您還可以通過使用以下公式來自定義「格式為社會安全號碼代碼」(例如,將「12345678」轉換為「012-34-5678」):
=TEXT(A2,"000-00-0000") - 要將 TEXT 公式的結果轉換為其實際的文字值,首先選擇包含這些結果的儲存格並按「Ctrl」+「C」進行複製。然後,右鍵點擊突出顯示的儲存格,並在「粘貼選項」部分選擇「值」。

通過添加撇號將數字更改為文字
在數字前添加撇號是一種快速且手動的方法,特別適合將單個數字轉換為文字格式,特別是在您只需要將 2 或 3 個數字轉換為文字時非常有用。
要做到這一點,只需雙擊儲存格,並在儲存格中的數字前輸入撇號(')。
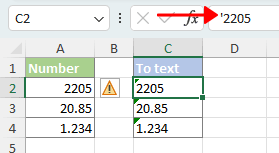
- 如果數字在儲存格中左對齊,而標準數字則右對齊,您可以輕鬆判斷該數字是否已格式化為文字。
- 此外,每個選定儲存格左上角出現的小三角形表示這些儲存格現在包含數字的文字版本。
使用「文本分列向導」將數字轉換為文字
「文本分列」是 Excel 中用於數據操作的多功能工具,可以高效地將一列數字轉換為文字。它是處理單列內數字到文字轉換的理想選擇。
注意:此方法對於跨多列的數據可能效果不佳,因為「文本分列」命令設計為一次操作一列。
- 選擇您希望轉換為文字的數字。
- 在「數據」選項卡的「數據工具」組中,選擇「文本分列」。

- 在彈出的「文本分列向導」中,跳過「步驟 1」和「步驟 2」,點擊「下一步」按鈕。在向導的第三步中,選擇「文字」單選按鈕,並點擊「完成」以將列中的數字更改為文字。
 提示:
提示:- 如果數字在儲存格中左對齊,而標準數字則右對齊,您可以輕鬆判斷該數字是否已格式化為文字。
- 此外,每個選定儲存格左上角出現的小三角形表示這些儲存格現在包含數字的文字版本。
提示 1:將存儲為文字的數字轉換為數字
要將這些以文字格式存儲的數字轉換回標準數字格式,以便 Excel 可以識別並將它們作為實際數字進行任何計算目的,請查看此教程:如何在 Excel 中批量將存儲為文字的數字轉換為數字?
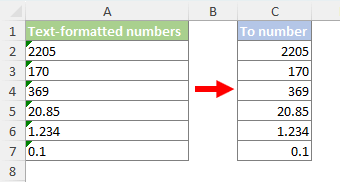
以上是所有與在 Excel 中更改數字為文字相關的內容。我希望您覺得本教程有所幫助。如果您想了解更多 Excel 技巧和竅門,請點擊這裡訪問我們超過數千個教程的廣泛收藏。
最強大的辦公生產力工具
Kutools for Excel - 幫助您脫穎而出
| 🤖 | KUTOOLS AI 助手:基於智能執行、生成代碼、創建自訂公式、分析數據並生成圖表、調用 Kutools 函數等進行數據分析革命 |
| 熱門功能:查找、標記或識別重複值 | 刪除空行 | 合併列或儲存格而不丟失數據 | 無需公式即可四捨五入 ... | |
| 超級 VLookup:多條件 | 多值 | 跨多工作表 | 模糊查找... | |
| 高級下拉列表:簡易下拉列表 | 依賴下拉列表 | 多選下拉列表... | |
| 列管理器: 添加特定數量的列 | 移動列 | 切換隱藏列的可見性狀態 | 比較列以 選擇相同和不同的儲存格 ... | |
| 特色功能:網格聚焦 | 設計檢視 | 增強編輯欄 | 工作簿與工作表管理器 | 資源庫(自動文字) | 日期提取器 | 合併資料 | 加密/解密儲存格 | 按列表發送電子郵件 | 超級篩選 | 特殊篩選(篩選粗體/斜體/刪除線...) ... | |
| 前 15 大工具集: 12 個文本工具(添加文本,刪除特定字符 ...) | 50+ 種圖表 類型(甘特圖 ...) | 40+ 個實用公式(基於生日計算年齡 ...) | 19 個插入工具(插入QR碼,從路徑插入圖片 ...) | 12 個轉換工具(金額轉大寫,匯率轉換 ...) | 7 個合併與分割工具(高級合併行,拆分Excel儲存格 ...) | ... 及更多 |
Kutools for Excel 擁有超過 300 種功能,確保您需要的功能只需輕點一下即可實現...
Office Tab - 在 Microsoft Office(包括 Excel)中啟用標籤式閱讀和編輯
- 一秒鐘內在數十個打開的文件之間切換!
- 每天減少數百次鼠標點擊,告別滑鼠手。
- 當查看和編輯多個文檔時,您的效率提高了 50%。
- 為 Office(包括 Excel)帶來高效的標籤,就像 Chrome、Edge 和 Firefox 一樣。