如何在 Excel 中創建進度條圖表?
Excel 中的進度條圖表通常用於直觀地追蹤朝向特定目標或目的的進展,無論是任務完成、銷售目標還是項目里程碑。這些圖表提供了一種即時且直覺的方式來查看已完成的工作量以及剩餘的工作量,因此對於報告和日常操作都非常有價值。但是,您究竟如何在 Excel 中創建不同類型的進度條圖表?哪種方法最適合您的需求?

使用 VBA 創建動態進度條圖表(基於數據變化的自動更新圖表)
使用 Excel REPT 公式創建單元格內的進度條(無圖表或條件格式)
使用普通的插入條形圖功能在 Excel 中創建進度條圖表
一個標準的方法是使用 Excel 內置的簇狀條形圖並將其適配為顯示進展。當您想要一個可以進一步自定義的實際圖表,並且可能需要導出或展示進度數據時,此方法非常合適。以下步驟將引導您設置簡單的進度條圖表:
1. 選擇要創建進度條圖表的數據,然後點擊 插入 > 插入柱形圖或條形圖 > 二維條形圖下的 簇狀條形圖,如下方截圖所示:

2. 接下來會插入一個簇狀圖表,然後點擊目標數據系列條形,右鍵選擇 格式化數據系列,從上下文菜單中,見截圖:

3. 在 格式化數據系列 窗格中,點擊 填充與線條 圖標按鈕。在 填充 區域下選擇 無填充 (僅顯示條形輪廓),然後選擇 實線 作為邊框。選擇一種使條形突出的顏色。這讓圖表以乾淨清晰的方式直觀呈現進展。見截圖:

4. 關閉 格式化數據系列 窗格後,選擇整個圖表。前往 設計 > 添加圖表元素 > 數據標籤 > 內部基底。這將在每個條形內部顯示數值以便於比較,如下所示:

5. 如果您的圖表包含多個系列,您可能希望刪除不必要的數據標籤並僅保留代表主要進度數據集的那些,如下顯示:

6. 接下來,再次右鍵點擊您的主要進度數據系列並選擇 格式化數據系列。在 系列選項 下,將 系列重疊 滑塊移至 100% 以實現無縫的單條效果。

7. 要設置進度條的最大值,請右鍵點擊水平值軸並選擇 格式化軸,如下所示:

8. 在 格式化軸 窗格中,在 軸選項 下,輸入對應於您目標值的最大值到 最大值 字段。這確保了條形準確顯示每個目標的達成百分比。您的進度條圖表現在已經完成!

提示與備註: 這種方法用途廣泛:您可以輕鬆調整條形顏色或軸刻度以適應不同項目。然而,對於大型數據集,手動格式化步驟可能會耗時,並且如果最大目標改變,圖表需要更新。
故障排除: 如果您的條形顯示為堆疊而非重疊,請再次檢查 “系列重疊” 設置。此外,根據您的真實目標或上限設置軸的最大值,以確保準確的視覺表示。
使用條件格式功能在 Excel 中創建進度條圖表
條件格式允許您直接在工作表單元格內直觀地顯示進度條,無需單獨的圖表對象。這在需要緊湊可視化並且數據變化時頻繁更新的儀表板或表格中非常有用。
1. 選擇要插入進度條圖表的值單元格,然後點擊 首頁 > 條件格式 > 數據條 > 更多規則,見截圖:

2. 在 新格式規則 對話框中,請執行以下操作:
(1.) 在 類型 區域,選擇 數字 在 最小值 和 最大值 下拉列表;
(2.) 根據您的數據,在 最小值 和 最大值 框中設置最小值和最大值;這確保數據條正確縮放並按比例反映真實進展;
(3.) 最後,在 填充 下拉菜單中選擇 實心填充 選項,然後選擇所需的顏色。調整顏色可以幫助直觀區分不同的狀態。

3. 然後點擊 確定 按鈕,進度條將出現在所選單元格內,直觀地指示相對於您設定的最大值的進展,見截圖:

優勢: 此方法保持工作表整潔,並讓您直接在數據所在位置監控進展。它會隨著值的變化自動更新。
潛在問題: 數據條僅用於視覺目的——除非您添加單獨的公式,否則沒有數值摘要。對於非常小或非常大的值,條形可能無法很好地顯示,除非您微調最小/最大設置。當您將包含數據條的單元格複製並粘貼到另一個工作簿時,條件格式規則通常會保留在正常粘貼(Ctrl+C / Ctrl+V)的情況下。
使用便捷功能在 Excel 中創建進度條圖表
如果您經常創建進度條圖表並且想要快速靈活的方法,Kutools for Excel 可以簡化任務。專用的 “進度條圖表” 功能允許根據百分比完成情況或實際與目標值對進行圖表插入,使其非常適合更複雜的業務報告或多項目同時追蹤。該方法降低了因手動格式化而出錯的風險,並且對於已安裝 Kutools 插件的用戶來說隨時可用。
安裝 Kutools for Excel 後,請按照以下步驟操作:
1. 點擊 Kutools > 圖表 > 進度 > 進度條圖表,見截圖:

2. 在彈出的 進度條圖表 對話框中,請執行以下操作:
- 在 軸標籤區域 下,從原始數據中選擇軸值;
- 如果要根據百分比值創建進度條圖表,請選擇 當前完成的百分比 選項;
- 然後,從數據範圍中選擇百分比值。


3. 設置完操作後,請點擊 確定 按鈕,進度條圖表立即插入,見截圖:

使用 Excel REPT 公式創建單元格內進度條(無圖表或條件格式)
在某些情況下,您可能希望直接在工作表單元格內創建簡單且視覺效果出色的進度條,而不使用圖表或條件格式功能。這種方法特別適用於表格、任務列表或狀態欄位,您需要快速一目了然的視覺效果而不用管理圖表對象。通過使用 Excel 的 REPT 函數,您可以通過根據當前進度重複特定字符(例如 "█" 或 "|")來創建單元格內條形圖。
1. 在您希望進度條出現的目標單元格中輸入以下公式(例如 C2):
=REPT("█",ROUND(B2/100*20,0))此公式假設單元格 B2 包含您的進展(例如,75 表示 75%)。"20" 表示在 100% 完成時顯示的總條形數。根據需要調整此數字以獲得更長或更短的進度條。如果需要,您可以更改字符為其他符號。
2. 按 Enter 確認。要將公式應用到其他行,請複製單元格 C2 並將其粘貼到需要進度條的範圍內。
3. 在進度條單元格中使用等寬字體(如 Consolas 或 Courier New)以保持條形對齊。
4. 默認情況下,進度條顯示為黑色。您可以通过指定不同的字体颜色来更改颜色。
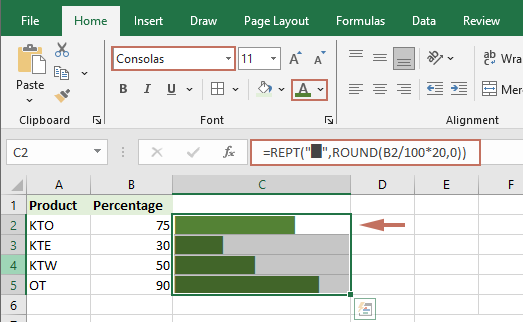
参数说明:根据需要调整“B2”和“20”以适应您的数据结构和首选的条形长度。
优势: 这种方法轻量级,不需要图形,并且随着进度值的变化会自动更新。
限制: 与数据条或图表相比,视觉风格较为基础。定制选项仅限于更改符号或条形长度。不适合需要更详细可视化的复杂报告。
常见问题:如果条形没有按预期显示,请检查单元格是否包含数值并且字体支持所选符号。
更多相关图表文章:
- 在 Excel 中创建一个覆盖另一个条形图的条形图
- 当我们用两组数据序列创建一个簇状条形图或柱形图时,两个数据序列的柱子将并排显示。但有时,我们需要使用叠加或重叠条形图来更清楚地比较两个数据序列。本文将介绍如何在 Excel 中创建重叠条形图。
- 在 Excel 中创建阶梯图
- 阶梯图用于显示在不规则时间间隔内发生的变化,它是线图的扩展版本。但在 Excel 中没有直接的方法来创建它。本文将逐步介绍如何在 Excel 工作表中创建阶梯图。
- 在图表中标记最大和最小数据点
- 如果你有一个柱状图,并想用不同的颜色标记最高或最低的数据点以突出显示它们,如下方截图所示。你如何快速识别最高和最低值并突出显示图表中的数据点呢?
- 在 Excel 中创建甘特图
- 当你需要在 Excel 中显示项目管理的时间轴时,甘特图可以帮助你。大多数用户可能知道甘特图是一种常用于项目管理应用的水平条形图,通过它可以直观地查看每个项目管理的时间轴。
最佳 Office 生產力工具
| 🤖 | Kutools AI 助手:以智能執行為基礎,革新數據分析 |生成程式碼 | 創建自訂公式 | 分析數據並生成圖表 | 調用 Kutools 增強函數… |
| 熱門功能:查找、選取項目的背景色或標記重複值 | 刪除空行 | 合併列或單元格且不遺失數據 | 四捨五入(免公式)... | |
| 高級 LOOKUP:多條件 VLookup|多值 VLookup|多表查找|模糊查找... | |
| 高級下拉列表:快速創建下拉列表 |依賴型下拉列表 | 多選下拉列表... | |
| 列管理器:添加指定數量的列 | 移動列 | 切換隱藏列的顯示狀態 | 比較區域及列... | |
| 精選功能:網格聚焦 | 設計檢視 | 增強編輯欄 | 工作簿及工作表管理器 | 資源庫(快捷文本) | 日期提取器 | 合併資料 | 加密/解密儲存格 | 按列表發送電子郵件 | 超級篩選 | 特殊篩選(篩選粗體/傾斜/刪除線...)... | |
| 15 大工具集:12 項文本工具(添加文本、刪除特定字符…)|50+ 儀表 類型(甘特圖等)|40+ 實用 公式(基於生日計算年齡等)|19 項插入工具(插入QR码、根據路徑插入圖片等)|12 項轉換工具(金額轉大寫、匯率轉換等)|7 項合併與分割工具(高級合併行、分割儲存格等)|...及更多 |
運用 Kutools for Excel,全面提升您的 Excel 技能,體驗前所未有的高效。 Kutools for Excel 提供超過300 項進階功能,讓您提升工作效率、節省時間。 點此尋找您最需要的功能...
Office Tab 為 Office 帶來分頁介面,讓您的工作更加輕鬆簡單
- 在 Word、Excel、PowerPoint 中啟用分頁編輯與閱讀。
- 在同一視窗的新分頁中打開與創建多份文件,而非開啟新視窗。
- 提升您的生產力50%,每日可幫您減少數百次鼠標點擊!
所有 Kutools 外掛,一次安裝
Kutools for Office 套裝整合了 Excel、Word、Outlook 和 PowerPoint 的外掛,外加 Office Tab Pro,非常適合需要跨 Office 應用程式協同作業的團隊。
- 全合一套裝 — Excel、Word、Outlook及 PowerPoint 外掛 + Office Tab Pro
- 一鍵安裝,一份授權 — 幾分鐘完成設置(支援 MSI)
- 協同運作更順暢 — Office 應用間無縫提升生產力
- 30 天全功能試用 — 無需註冊、無需信用卡
- 最超值 — 一次購買,節省單獨外掛費用