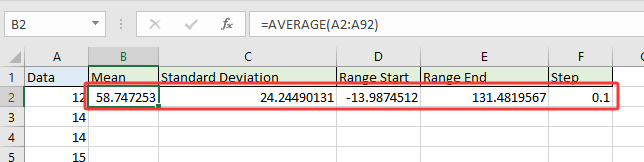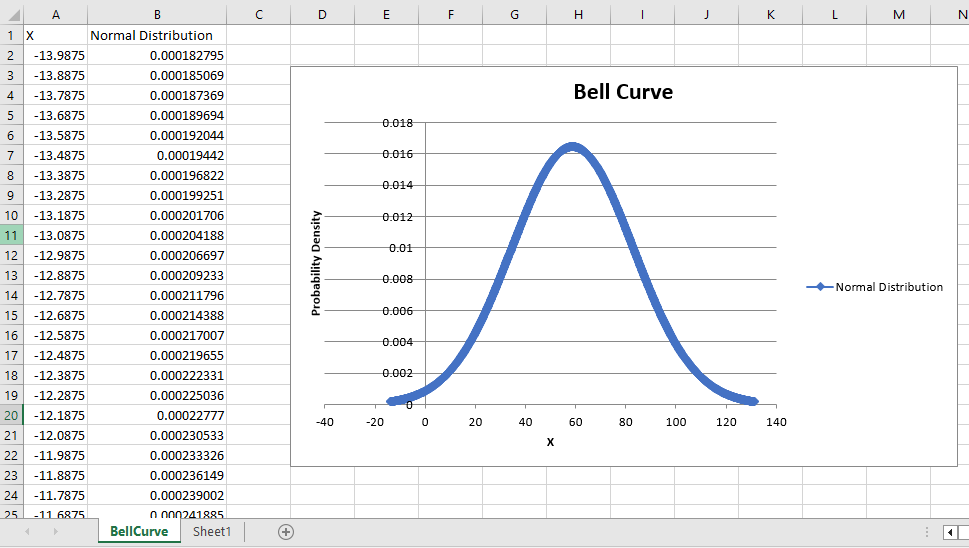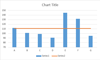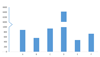如何在 Excel 中創建正態分佈圖表模板?
正態分佈圖,又稱為統計學中的常態分佈或高斯分佈,是一種廣泛使用的圖形,用於描繪數據分佈。大多數數值聚集在平均值附近,突顯出不同結果的可能性。曲線的最高點代表最可能發生的事件。這類圖表常見於質量控制、考試成績分析、業務績效評估等領域,因為它們能直觀地顯示觀察值的分佈和可能性。本文將逐步指導您如何使用自己的數據集在 Excel 中創建正態分佈圖,並進一步教您如何將此設置保存為可重複使用的圖表模板以供未來分析使用。
在 Excel 中創建正態分佈圖並將其保存為圖表模板
在 Excel 中創建正態分佈圖是一個多步驟的過程,但一旦設置完成,您可以根據不同的數據集自定義圖表,或者保存設計以便重複使用。此解決方案讓您完全掌控數據、計算方法以及視覺格式化——非常適合需要精確且可自定義圖表進行深入數據分析的情況。
優勢: 最大的靈活性;所有步驟都非常清晰,方便學習或記錄需求。
劣勢: 需要手動計算步驟並仔細注意公式。
請遵循以下詳細步驟:
1. 打開一個新的 Excel 工作簿,並按照下方截圖所示,在區域 A1:D1 中創建列標題。推薦的標題是: 數據, 分佈, 平均值, 標準差.

2. 在「數據」列下輸入您的源數據。為了獲得最佳的正態分佈圖外觀,您的數據應該覆蓋較大的範圍並且足夠多(建議至少 30-50 個值)。在我們的例子中,我們在 A2:A92 中輸入從 10 到 100 的值。
要確保數據從小到大排列,選擇 A 列中填滿數字的單元格並點擊 數據 > 排序 A 到 Z. 這樣可以幫助正確繪製曲線。
3. 計算輔助統計數據:
(1) 在 C2 單元格中輸入以下公式來計算數據集的算術平均值(平均值):
此函數會計算所選範圍的平均值。確保您的範圍與實際數據匹配,或者根據需要進行調整。
(2) 在 D2 單元格中計算標準差,該值用於確定正態分佈圖的寬度:
注意:在較新版本的 Excel 中,可能會建議使用 =STDEV.S() 來計算樣本標準差。
(3) 在 B2 中生成每個數據點的概率分佈。根據 Excel 版本,使用以下公式之一:
A. 對於 Excel 2010 或更高版本: =NORM.DIST(A2,$C$2,$D$2,FALSE) | B. 對於 Excel 2007: =NORMDIST(A2,$C$2,$D$2,FALSE) |
在 B2 單元格中輸入適當的公式。然後拖動自動填充句柄向下填充公式至所有數據行(在此示例中為 B92)。這將為每個原始數據點創建分佈(正態分佈)值。
注意:如果您的數據集涵蓋不同的範圍,請相應更新公式中的所有單元格引用。此外,公式的應用錯誤通常是由不正確的範圍或單元格位置錯位導致的,因此請再次檢查引用。

4. 高亮顯示數據和分佈列(例如,範圍 A2:B92)。轉到插入 > 散點圖(或在 Excel 2013+ 中的散點圖和甜甜圈圖表)> 平滑線條和標記的散點圖。這種圖表類型最能可視化鐘形模式。

現在圖表顯示了您的正態分佈圖,類似於以下示例:
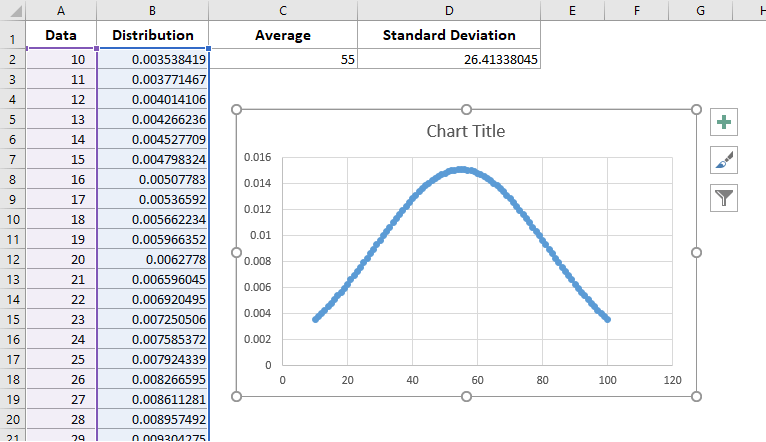
為了清晰和美觀,您可能希望刪除不必要的圖表元素,例如網格線、軸標籤或圖例,以突出鐘形。右鍵點擊您想刪除的元素並選擇“刪除”或在圖表格式化選項中取消勾選它。
為了在其他數據上重用此圖表,您應該將其保存為模板:
5. 將正態分佈圖保存為圖表模板:
A. 在 Excel 2013 或更高版本中:右鍵點擊已完成的正態分佈圖,選擇 另存為模板 從菜單中。
B. 在 Excel 2007/2010 中:點擊圖表以啟用 圖表工具,然後轉到 設計 > 另存為模板.
這使得未來可以更快地為其他數據集創建新的正態分佈圖,而無需重複所有格式化工作。
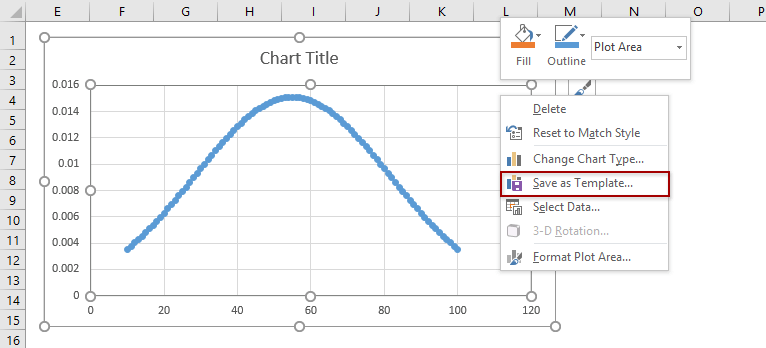
6. 當保存圖表模板對話框出現時,在 文件名 字段中指定一個易於識別的名字(例如,“BellCurveTemplate”),然後點擊 保存. 此模板將保存在默認的“模板”文件夾中,通常可以在新工作簿的圖表選擇對話框中訪問。

故障排除提示:
- 如果模板保存選項不可用,請確保已選擇圖表並且您有權限在默認模板文件夾中寫入文件。
- 如果未來的圖表不像您保存的正態分佈圖,請仔細檢查輸入數據是否完整且格式正確。
使用強大的工具快速創建正態分佈圖
如果您想繞過手動計算和複雜的公式,Kutools for Excel 提供了一個正態分佈 / 鐘形曲線功能,只需幾次點擊即可創建專業外觀的正態分佈圖。當您處理不熟悉的數據或需要立即的統計可視化而不需要深入了解 Excel 函數時,此方法特別有用。
優勢: 大幅減少創建正態分佈圖或組合圖所需的時間和技能。包含額外選項,例如頻率直方圖和組合圖,以便進行更全面的分析。
劣勢: 需要安裝 Kutools for Excel。
1. 選擇包含數據值的範圍。確保您的數據是數字的,並且不含空白單元格或文本,以獲得最佳效果。點擊 Kutools > 圖表 > 數據分佈 > 正態分佈 / 鐘形曲線。
2. 在出現的對話框中選擇 正態分佈圖 選項位於 選擇 部分。點擊 確定 以創建圖表。

此對話框還允許您:
(1) 可選擇輸入圖表標題以立即標記。
(2) 創建頻率直方圖只需勾選 頻數直方圖.
(3) 在同一視覺中結合直方圖和正態分佈圖,只需勾選兩個選項 選擇.
如果只選擇 正態分佈圖 選項:

如果同時選擇 正態分佈圖 和 頻數直方圖 以達到組合效果:

注意事項:
- 確保數據範圍僅包含有效的數字條目。
- 如果生成的圖表未如預期顯示,請檢查數據錯誤或範圍不符。
相比於手動解決方案,使用 Kutools for Excel 是快速且一致結果的理想選擇,特別是在製作報告或演示文稿圖表時,幾乎無需努力。
VBA:使用宏自動生成正態分佈圖
對於高級用戶或自動化重複報告的人員來說,簡單的 VBA 宏可以快速從用戶定義參數生成正態分佈數據並自動繪製圖形。當處理變化數據或需要一致格式的頻繁報告時,這尤其有用。
優勢: 可以自動化計算和圖表創建;適用於批量處理。
劣勢: 需要一些宏的熟悉程度,並且可能需要安全權限來運行 VBA 腳本。
- 準備您的數據。 如果您已經有了數據集(例如,範圍 A2:A92),請使用 Excel 公式計算平均值、標準差、範圍起始/結束值:獲取平均值:
=AVERAGE(A2:A92)獲取標準差:=STDEV.P(A2:A92)獲取範圍起始值:=Mean-3*Standard Deviation由於平均值在 B2,標準差在 C2,這個公式應該是:=B2-3*C2獲取範圍結束值:=Mean+3*Standard Deviation由於平均值在 B2,標準差在 C2,這個公式應該是:=B2+3*C2對於步長,使用 1 或 0.1。步長值越小,曲線越平滑。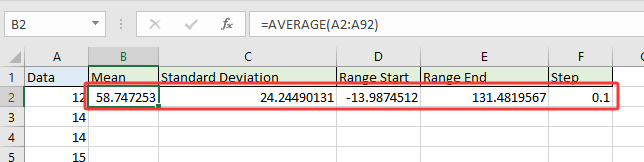
- 運行代碼
- 按 Alt + F11 打開 VBA 編輯器。
- 插入一個新模塊並粘貼 GenerateBellCurve 宏代碼。
Sub GenerateBellCurve() 'Updated by Extendoffice 2025/07/24 Dim xMean As Double Dim xStdev As Double Dim xStart As Double Dim xEnd As Double Dim xStep As Double Dim xRow As Integer Dim ws As Worksheet Dim chartObj As ChartObject Dim xValue As Double On Error Resume Next xTitleId = "KutoolsforExcel" Set ws = Worksheets.Add ws.Name = "BellCurve" xMean = Application.InputBox("Enter mean value:", xTitleId, 50, Type:=1) xStdev = Application.InputBox("Enter standard deviation:", xTitleId, 10, Type:=1) xStart = Application.InputBox("Enter range start (e.g. 10):", xTitleId, xMean - 3 * xStdev, Type:=1) xEnd = Application.InputBox("Enter range end (e.g. 100):", xTitleId, xMean + 3 * xStdev, Type:=1) xStep = Application.InputBox("Enter step interval (e.g. 1):", xTitleId, 1, Type:=1) ws.Range("A1:B1").Value = Array("X", "Normal Distribution") xRow = 2 For xValue = xStart To xEnd Step xStep ws.Cells(xRow, 1).Value = xValue ws.Cells(xRow, 2).Value = WorksheetFunction.Norm_Dist(xValue, xMean, xStdev, False) xRow = xRow + 1 Next Set chartObj = ws.ChartObjects.Add(Left:=300, Width:=500, Top:=10, Height:=300) With chartObj.Chart .ChartType = xlXYScatterSmooth .SetSourceData Source:=ws.Range("A1:B" & xRow - 1) .HasTitle = True .ChartTitle.Text = "Bell Curve" .Axes(xlCategory).HasTitle = True .Axes(xlCategory).AxisTitle.Text = "X" .Axes(xlValue).HasTitle = True .Axes(xlValue).AxisTitle.Text = "Probability Density" End With ws.Activate End Sub - 按 F5 運行宏。
- 輸入所需值(當被提示時) 宏將詢問:
- 平均值:只需選擇包含已計算平均值的單元格。如果記住了,也可以手動輸入該值。
- 標準差:選擇包含標準差的單元格。
- 範圍起始值:選擇包含範圍起始值的單元格。
- 範圍結束值:選擇包含範圍結束值的單元格。
- 步長:輸入 1 或 0.1。或者選擇包含步長值的單元格。
完成後,將創建一個名為 BellCurve 的新工作表。
- A 列包含 X 軸值(數據範圍)。
- B 列包含使用 NORM.DIST() 計算的概率密度值。
- 一個平滑的散點圖(正態分佈圖)將直接插入到工作表中。
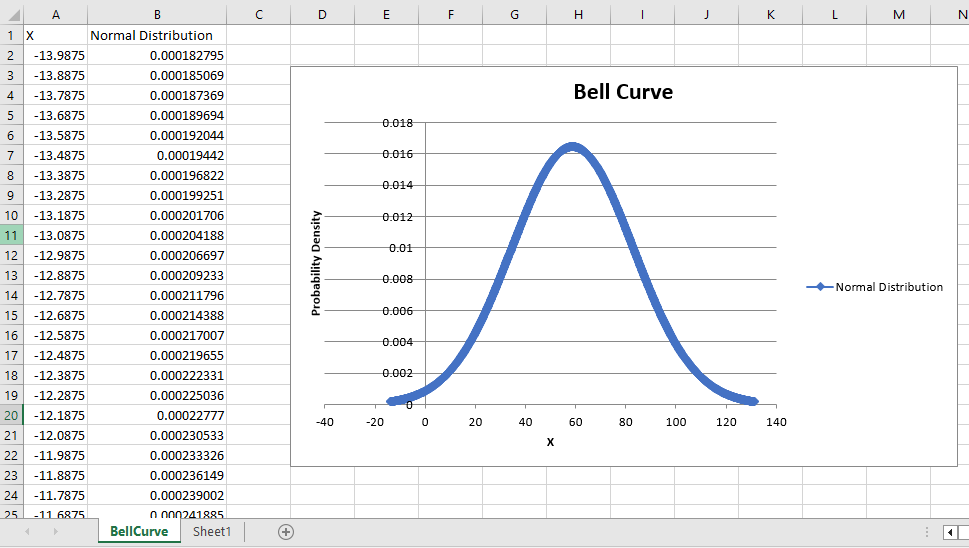
提示:如果發生錯誤,請重新檢查參數輸入,並確保您有權限添加工作表和圖表。在運行 VBA 腳本之前,請始終保存您的工作,因為宏無法撤消。
相關文章
最佳 Office 生產力工具
| 🤖 | Kutools AI 助手:以智能執行為基礎,革新數據分析 |生成程式碼 | 創建自訂公式 | 分析數據並生成圖表 | 調用 Kutools 增強函數… |
| 熱門功能:查找、選取項目的背景色或標記重複值 | 刪除空行 | 合併列或單元格且不遺失數據 | 四捨五入(免公式)... | |
| 高級 LOOKUP:多條件 VLookup|多值 VLookup|多表查找|模糊查找... | |
| 高級下拉列表:快速創建下拉列表 |依賴型下拉列表 | 多選下拉列表... | |
| 列管理器:添加指定數量的列 | 移動列 | 切換隱藏列的顯示狀態 | 比較區域及列... | |
| 精選功能:網格聚焦 | 設計檢視 | 增強編輯欄 | 工作簿及工作表管理器 | 資源庫(快捷文本) | 日期提取器 | 合併資料 | 加密/解密儲存格 | 按列表發送電子郵件 | 超級篩選 | 特殊篩選(篩選粗體/傾斜/刪除線...)... | |
| 15 大工具集:12 項文本工具(添加文本、刪除特定字符…)|50+ 儀表 類型(甘特圖等)|40+ 實用 公式(基於生日計算年齡等)|19 項插入工具(插入QR码、根據路徑插入圖片等)|12 項轉換工具(金額轉大寫、匯率轉換等)|7 項合併與分割工具(高級合併行、分割儲存格等)|...及更多 |
運用 Kutools for Excel,全面提升您的 Excel 技能,體驗前所未有的高效。 Kutools for Excel 提供超過300 項進階功能,讓您提升工作效率、節省時間。 點此尋找您最需要的功能...
Office Tab 為 Office 帶來分頁介面,讓您的工作更加輕鬆簡單
- 在 Word、Excel、PowerPoint 中啟用分頁編輯與閱讀。
- 在同一視窗的新分頁中打開與創建多份文件,而非開啟新視窗。
- 提升您的生產力50%,每日可幫您減少數百次鼠標點擊!
所有 Kutools 外掛,一次安裝
Kutools for Office 套裝整合了 Excel、Word、Outlook 和 PowerPoint 的外掛,外加 Office Tab Pro,非常適合需要跨 Office 應用程式協同作業的團隊。
- 全合一套裝 — Excel、Word、Outlook及 PowerPoint 外掛 + Office Tab Pro
- 一鍵安裝,一份授權 — 幾分鐘完成設置(支援 MSI)
- 協同運作更順暢 — Office 應用間無縫提升生產力
- 30 天全功能試用 — 無需註冊、無需信用卡
- 最超值 — 一次購買,節省單獨外掛費用